パワーポイントに挿入した動画にアニメーション効果またはナレーションを追加します /2/19 パワーポイント , 新着情報 また、ナレーション付きの動画は繰り返し説明の省力化、効率化、均一化を通じて働き方改革に貢献します。まずは、タイミングを変更したいオブジェクトを選択し、 アニメーションタブを選択します。 タイミングにある開始の をクリックし、直前の動作と同時を選択します。 すると、再生の順番が直前のオブジェクトと同じタイミングで動作するようになります。 尚、複数の変更がある場合などは、以下の作業ウィンドウを使った編集がとても便利です。 このパワーポイント教材作り アニメーション 図形の回転移動 図形や時計の針などを回転させるには、移動させたい対象を選択した状態で、 アニメーション→強調→スピン を選択します。
1
パワーポイント アニメーション 移動させる
パワーポイント アニメーション 移動させる-アニメーション タブの タイミング オプションの下の 時間 ボックスに、アニメーション効果を継続させる秒数を入力します。 (最大59 秒。 最小 01 秒。 時間を入力することも、上または下矢印を使用して、標準の増分値を選択することもできます。アニメーション 1つの図形に複数のアニメーションを設定 1つの図形に複数のアニメーションを設定 解説記事内の画像はPowerPoint 16のものですが、操作方法は下記のバージョンで同じです。 PowerPoint 16, 13, 10 既にアニメーションが設定されている図形に、現在のアニメーションはそのまま、更にアニメーションを追加して、複数回動くようにしたいことがあり




これぞ職人技 パワーポイントのアニメーション活用術 Smarvee Press
パワーポイント 画面切り替え変形を使って驚きのアニメーション! プレゼン でも活用! /Powerpoint パワーポイント 画面切り替え パワーポイント・スライドショーにジャンプ(指定したスライドに移動させる)機能を追加する方法 21/5/21 パワーポイント, 新着情報, 音声合成 パワーポイントのスライドショーでは、マウスの左クリックボタンを押すことで、次のスライドに移動(※1)させることができますが、スライド上に「動スライドでアニメーションの軌跡を移動する ナビゲーション ウィンドウで、変更するアニメーション効果を含むスライドを選んで、アニメーション タブをクリックします。 ナビゲーション ウィンドウでスライドを選ぶ方法
拡大しながらフェードアウト(+ちょっと左へ移動) こちらから ↓ ダウンロードできます。 複数の写真を縮小しながら一列に並べるアニメーション(このサンプルでは3枚の画像を並べています。 ) 手前の写真を一定の時間ごとに終了アニメーションアニメーション ウィンドウでは、次のいずれかの操作を行うことができます。 アニメーションを移動または削除する アニメーション ウィンドウで 効果を選択 します。 ウィンドウの上部で、方向キーをクリックしてアニメーションの順序を変更するか 「アニメーションの軌跡効果」の中にある移動軌道を自由に指定できる「 ユーザー設定パス 」を利用することにしました。 ↓ 移動させたい軌跡をマウスドラッグなどで指定します。 スライドの左下にある矢印と点線部分が、設定した移動させる軌跡に
学部名は5つあるので、アニメーションを設定するのが大変そうに思えますが、「文学部」に設定したアニメーションと同じ内容を繰り返して設定するだけです。 「経済学部」の文字を選択し 、「開始」の「ズーム」 のアニメーションを設定します。 「効果のオプション」 を「スライドの中央」に変更すること、 「継続時間」 を「01:00」に変更すること、 「開始PowerPoint(パワーポイント)のアニメーションを繰り返す方法です。 何回続けるかなど具体的なループ回数を指定する事もできます。 効果のオプションダイアログボックス アニメーションが設定されたオブジェクトを選択します。 アニメーションタブを開き、 効果のその他のオプションを 星の図形を選択し、 ①「アニメーション」をクリック ②「アニメーションの追加」をクリック 星へのアニメーションは2つ目になりますのでアニメーションの追加を選択します。 ③「スピン」を選択 続いて回転のタイミングを設定します ①「アニメーションウインドウ」に表示されている対象のアニメーションの右 をクリックして「タイミング」を選択 ②表示
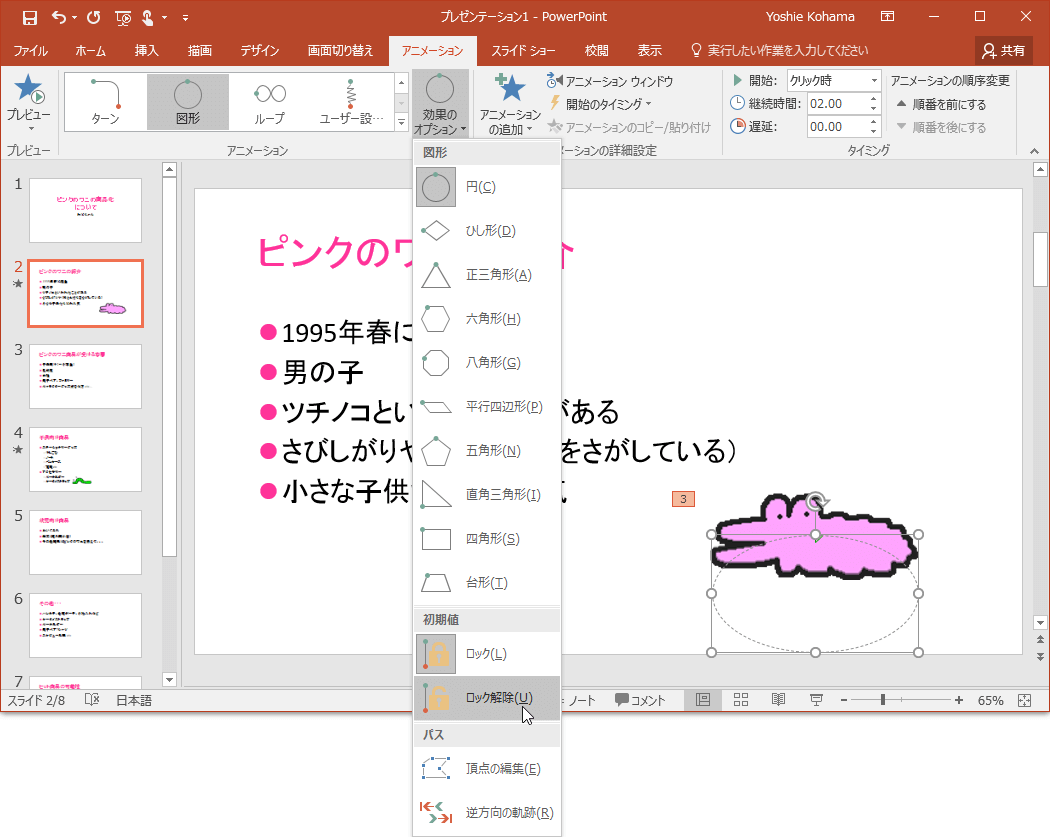



Powerpoint 16 アニメーションをロックするには




パワーポイントのアニメーションでテキストや図を移動させる方法 パソニュー
アニメーション タブで、時間 ボックスに、効果を継続させる秒数を入力します。 ヒント 数値が小さいほど、効果の実行速度が速く、より早く終了します。数値が大きいと、効果の実行速度が遅く、完了に時間がかかることを意味します。先日パワーポイントを使っていたとき、2段階で動くアニメーションを作ろうとして少し手間取ったので、作り方をまとめておきます。使ったのはパワーポイント11 for Macです。 2段階で動くアニメーション1「1」の数字をクリックし、「アニメーション」タブの「順番を後にする」をクリックします。 アニメーションの実行順序を変更したい数字をクリックする アニメーションの実行順序を後にしたければ「順番を後にする」、前にしたければ「順番を前にする」を選ぶ 2「1」が「2」に変更されて、アニメーションの実行順序が変わりました。 先頭の箇条書きの「1
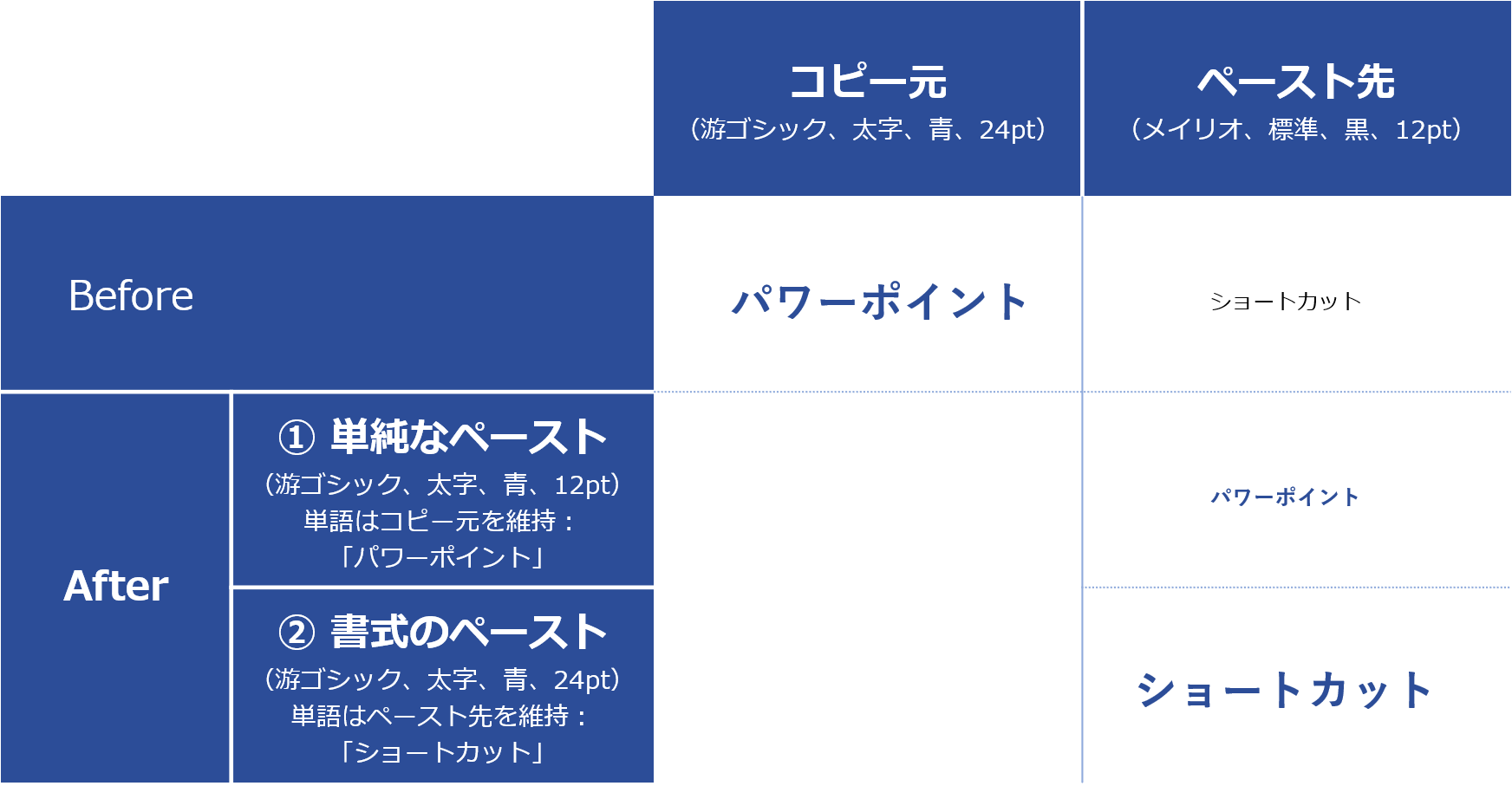



生産性up 131個の抑えておきたいパワーポイントのショートカット一覧 Document Studio ドキュメントスタジオ
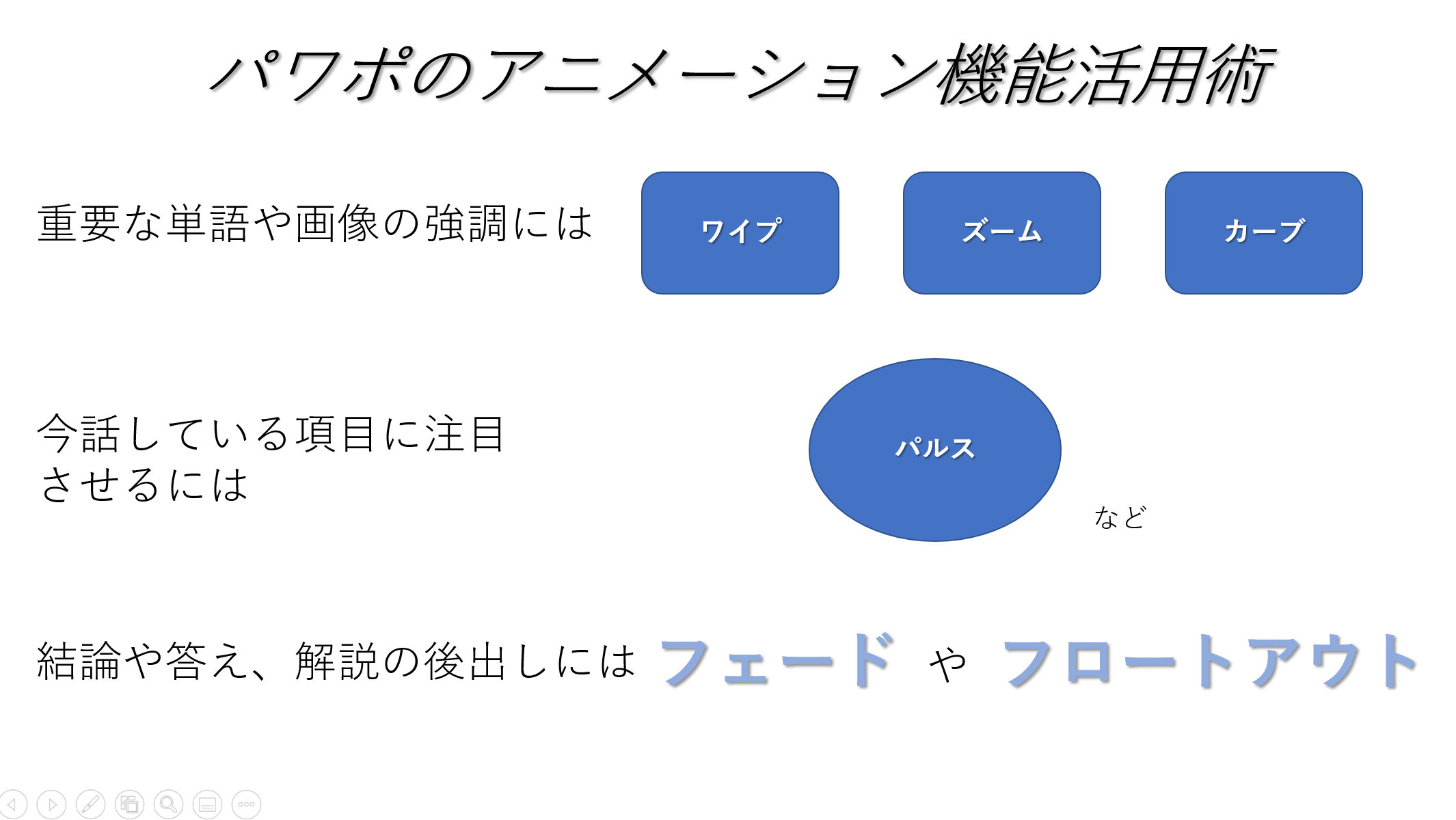



パワポのアニメーション機能 プレゼン資料を作る前に知っておきたい基本を解説 Udemy メディア
アニメーション ウィンドウ で、アニメーション効果の横に表示されている下向き矢印をクリックして、 タイミング をクリックします。 タイミング タブで、 開始 の下向き矢印をクリックして、次の開始のタイミングから選びます。 パワーポイントの図形の切り抜き方 パワーポイントの図形を切り抜くことができます。 図形を重ねて切り抜きたい形に切り抜きましょう。 2つ以上の図形を選択して、図や図形を重ねることが「図形の結合ツール」が表示される条件です。緑の車が家まで移動するアニメーションを設定してみましょう。 オブジェクト(車)を選択 ≪02/03≫ 「スライドショー」メニュー-「アニメーションの設定」をクリック ≪07≫ 「アニメーション」タブ-「アニメーションの設定」をクリック
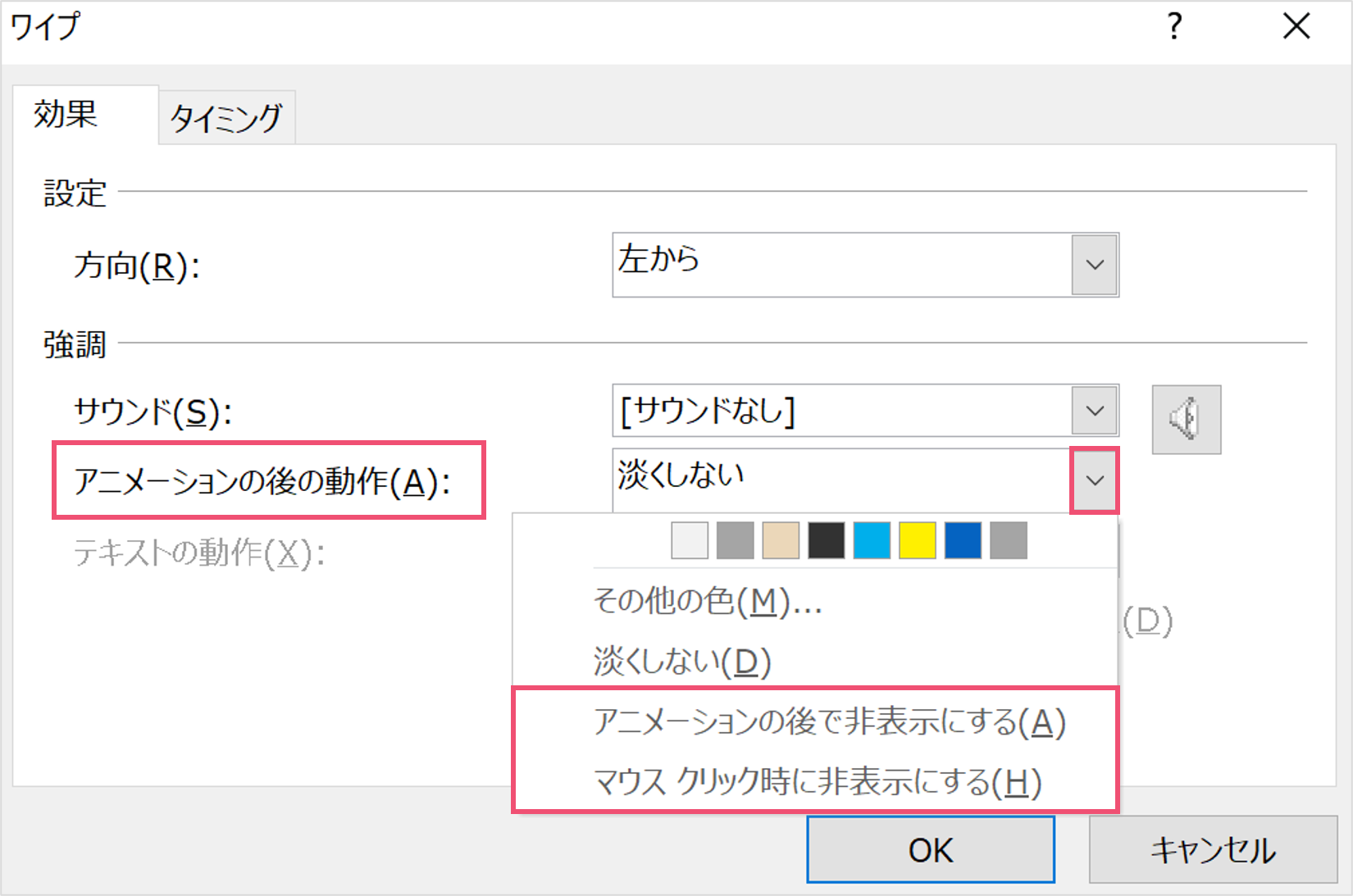



パワーポイントでアニメーション終了後にオブジェクトを消す方法 パワポ大学




Powerpointで図形をロックしたり固定を解除する方法 Ppdtp
PowerPoint(パワーポイント)でアニメーションの再生の長さや開始のタイミングを調整する方法です。 再生の継続と開始の調整 効果を設定しているオブジェクトを選択し、 アニメーションタブを開きます。 タイミングにある下記で時間(秒単位)を指定します。



図解powerpoint 5 1 プレゼン時のスライドショー操作




Powerpointで雪を降らせるアニメーションを作る方法 Ppdtp
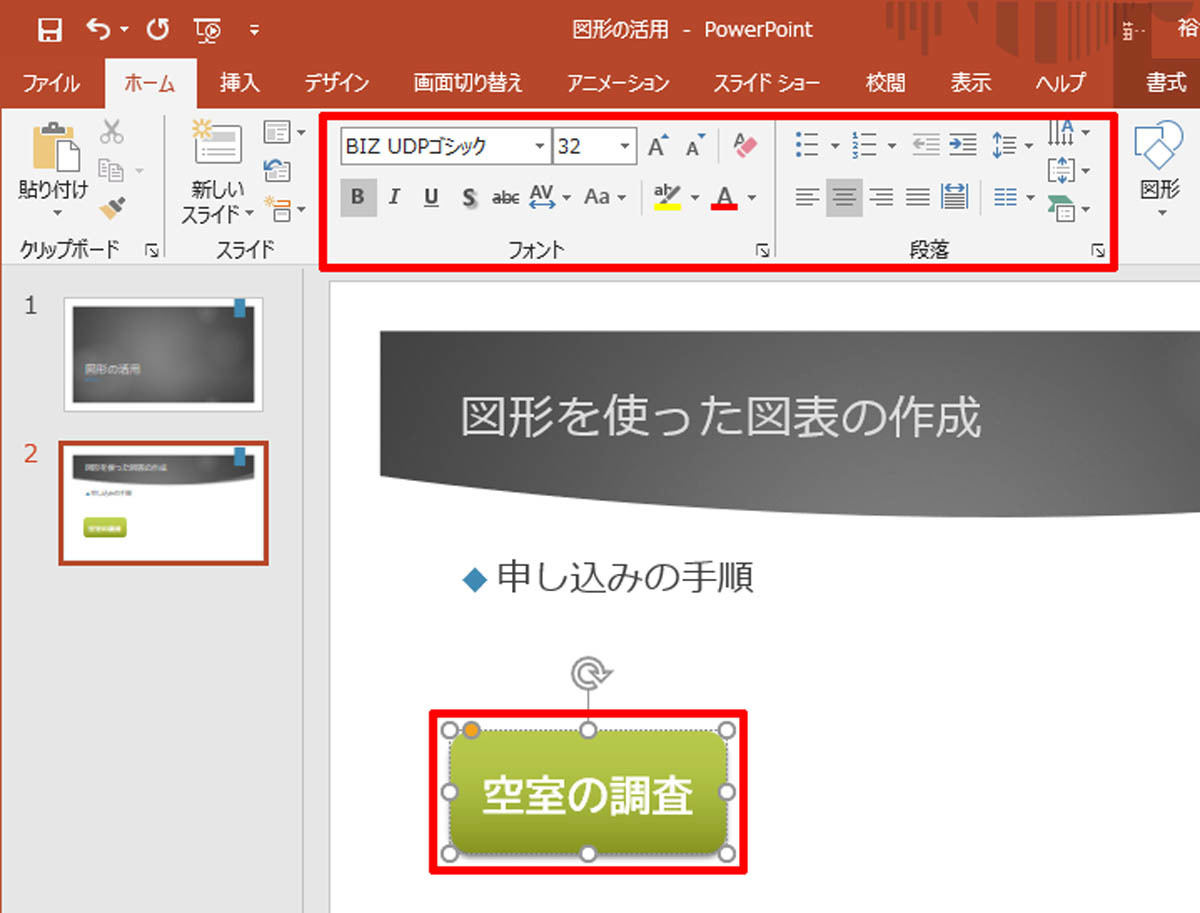



脱初心者 すぐに使えるpowerpoint活用術 19 図形の活用とテキストボックス Tech
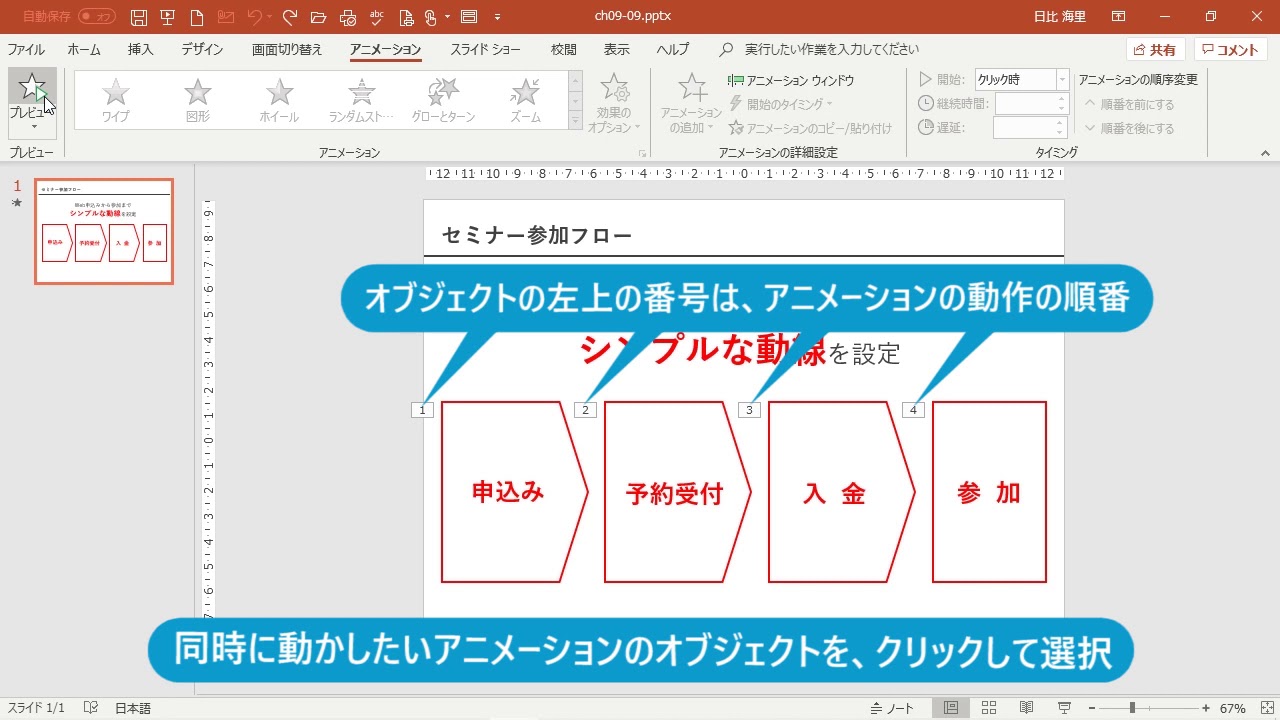



複数のアニメーションは自動的に動かす Powerpoint プレゼン資料の全知識 Youtube
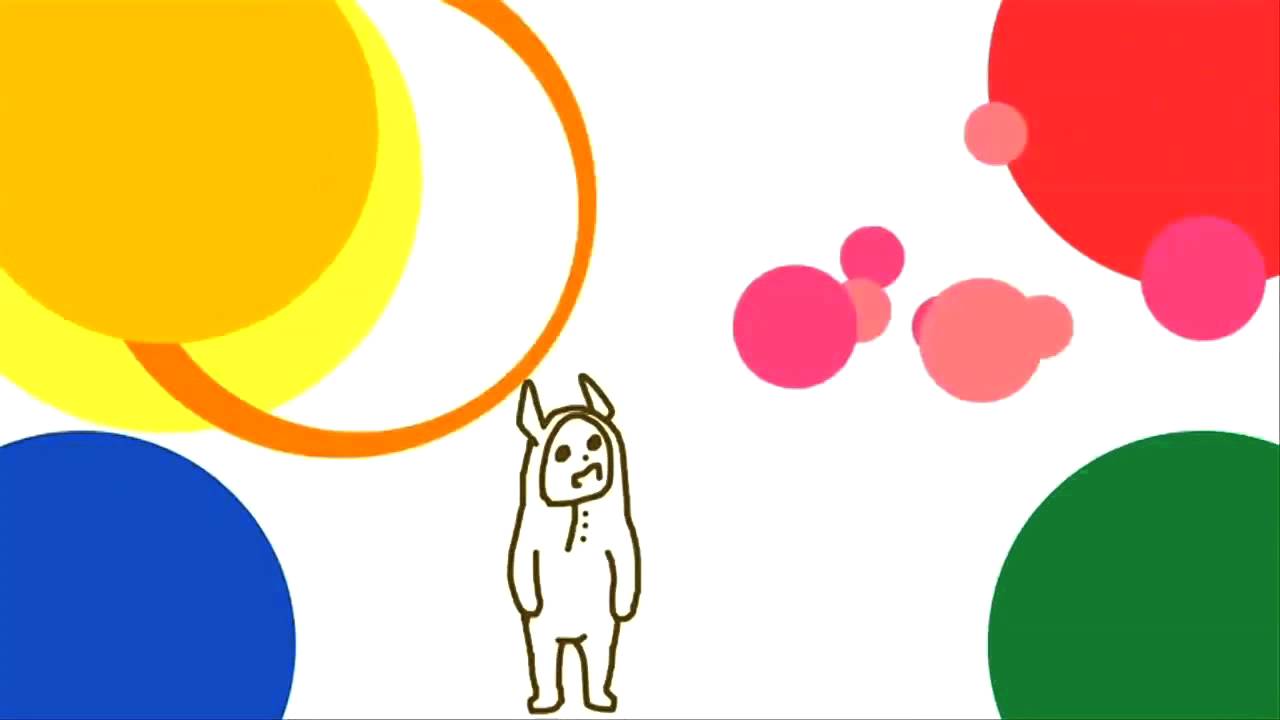



これぞ職人技 パワーポイントのアニメーション活用術 Smarvee Press
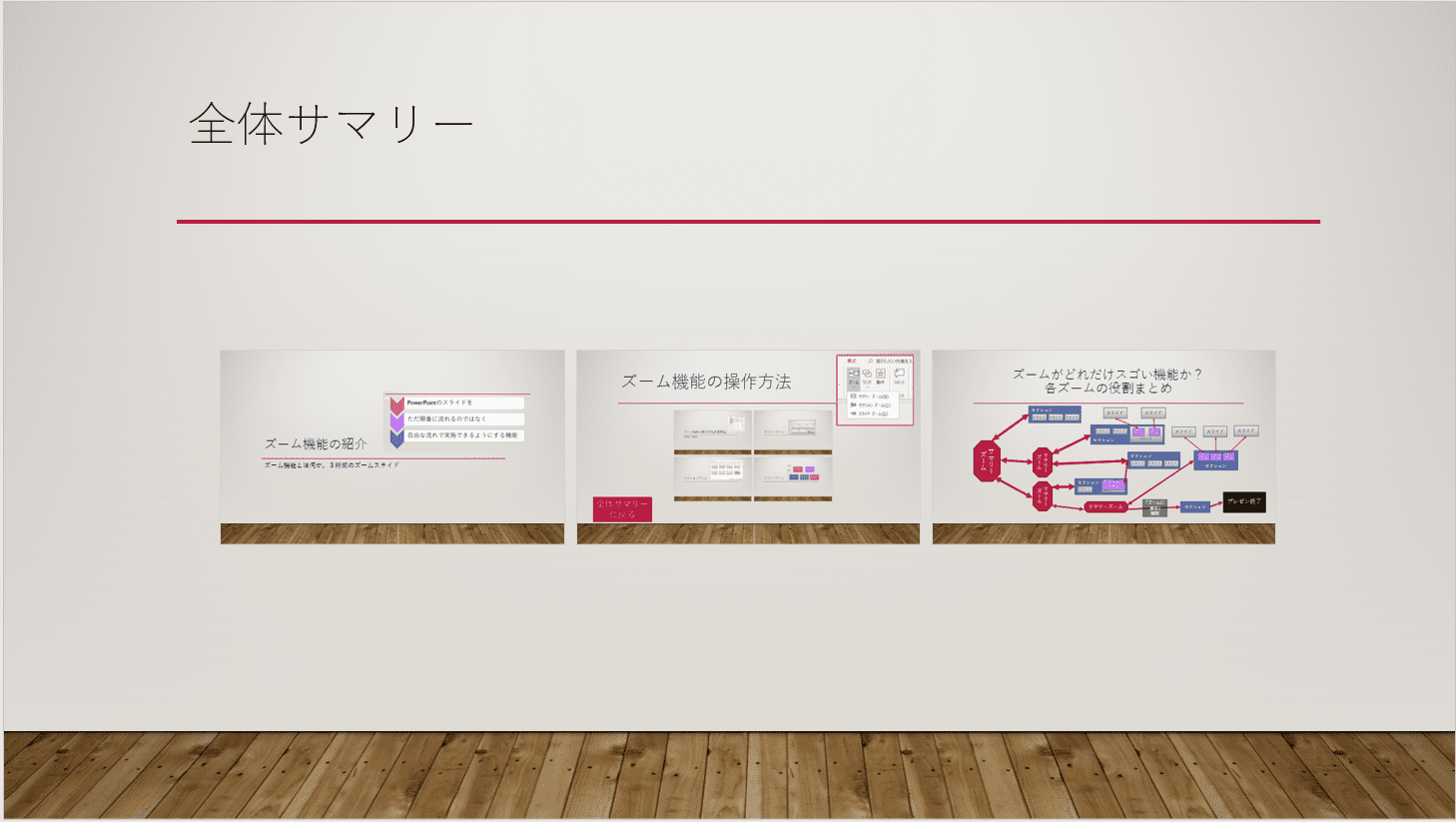



パワーポイント19の ズーム機能 がプレゼンを変える Mos19試験に出るシリーズ 志木駅前のパソコン教室 キュリオステーション志木店のブログ
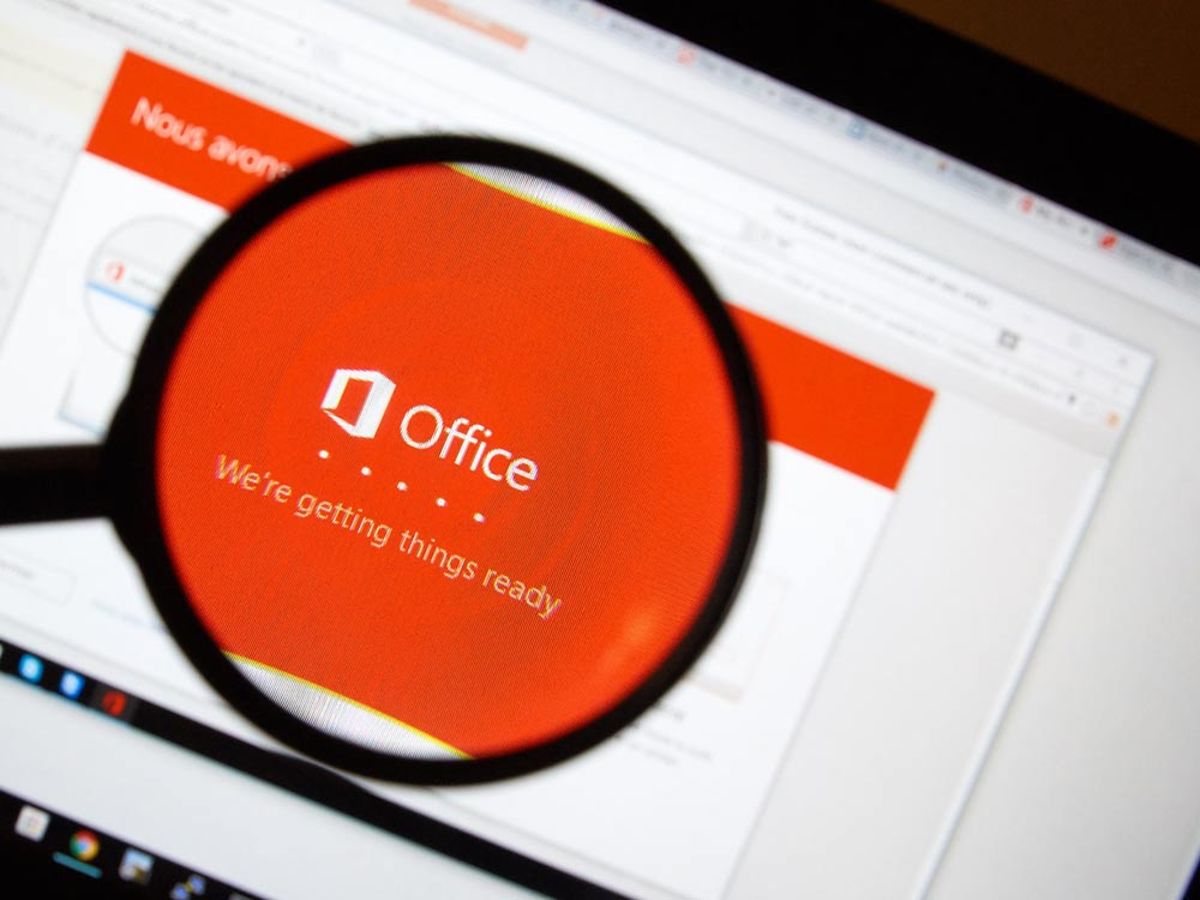



パワポ パワーポイント Powerpoint のアニメーション機能を使いこなそう 適用方法と知っておきたい設定4つ Ferret
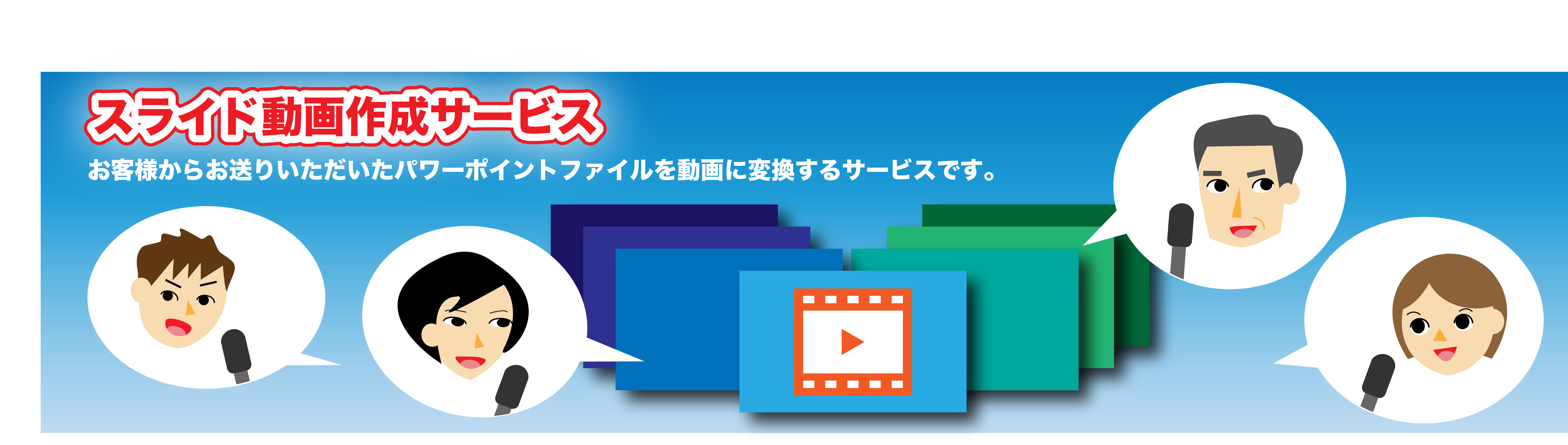



パワーポイントにアニメーションを設定する方法 応用編 株式会社スカイフィッシュ 企業ブログ




パワポ 効率化 Powerpointで使える爆速ワザ テクニック7選 M天パ Megatenpa



図解powerpoint 2 2 文字テキストの編集修正と移動
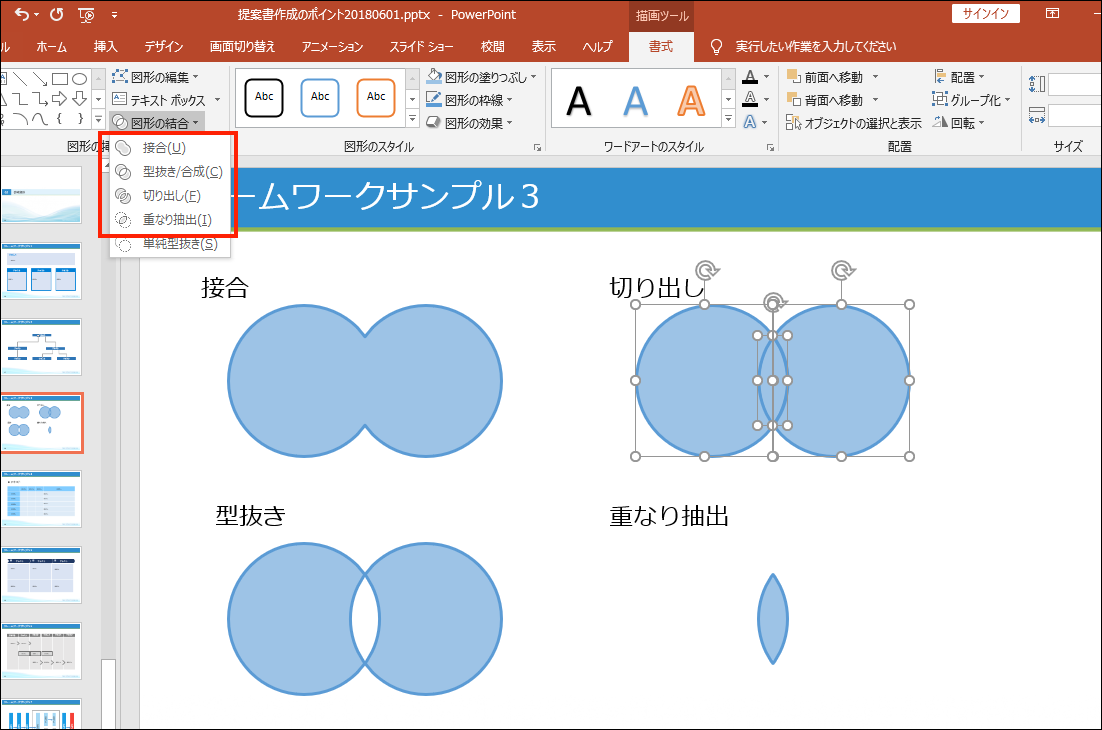



パワーポイント 意外と知られていない便利テクニック 図形編 Nsk Log 日本ソフト開発株式会社




教科書 Powerpointの使い方を初心者から上級者まで解説 パソニュー




パワーポイントのアニメーションでテキストや図を移動させる方法 パソニュー




Powerpointで矢印を自作 パワポで円形の曲線矢印を描く方法 楽してプロっぽいデザイン
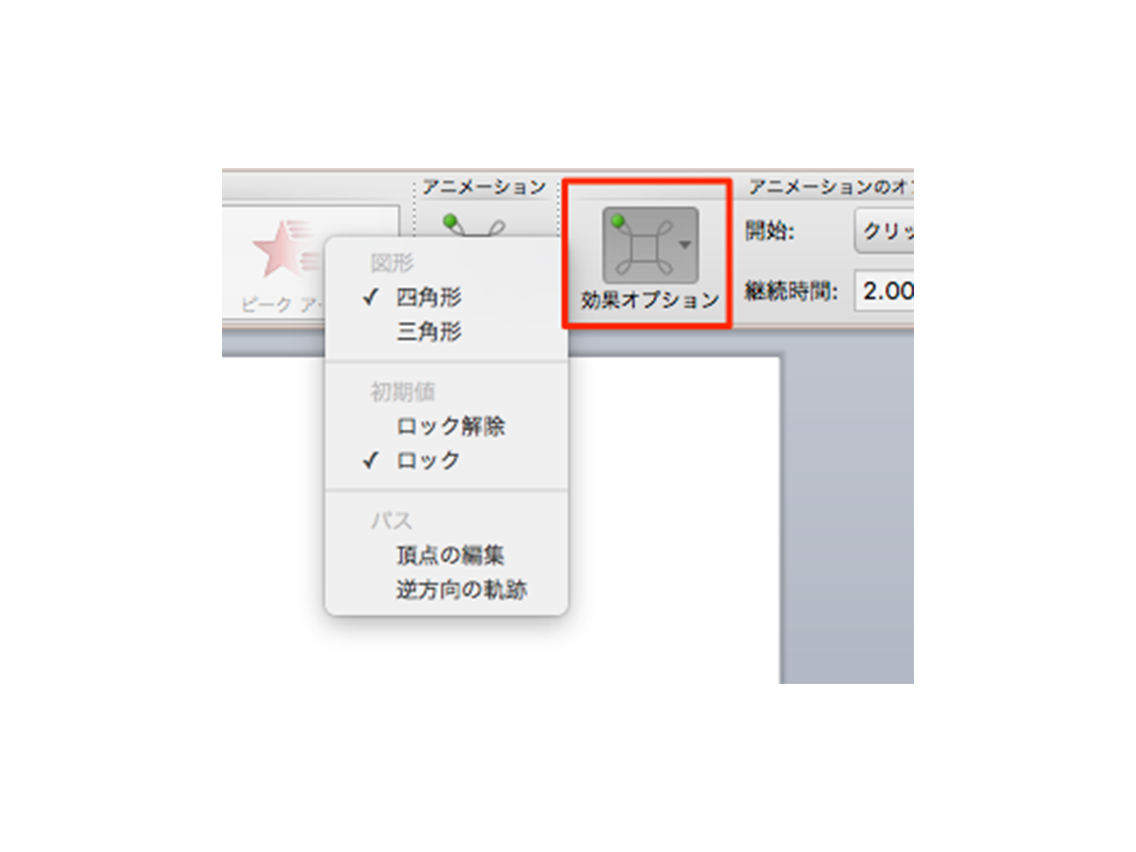



パワポ パワーポイント Powerpoint のアニメーション機能を使いこなそう 適用方法と知っておきたい設定4つ Ferret
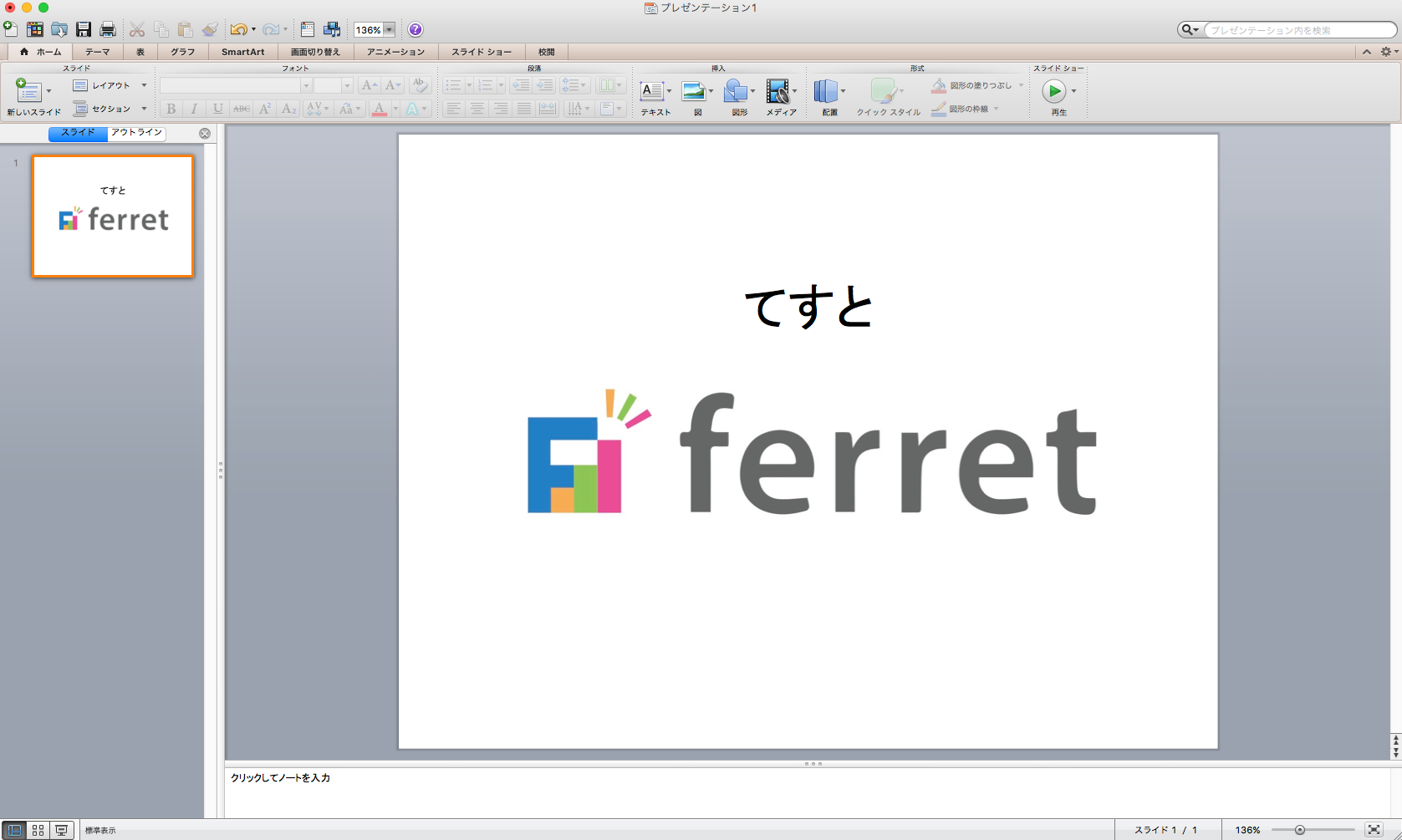



パワポ パワーポイント Powerpoint のアニメーション機能を使いこなそう 適用方法と知っておきたい設定4つ Ferret



Www Meiji Ac Jp Wsys Edu Info 6t5h7pibrg4 Att Powerpoint Basic Pdf
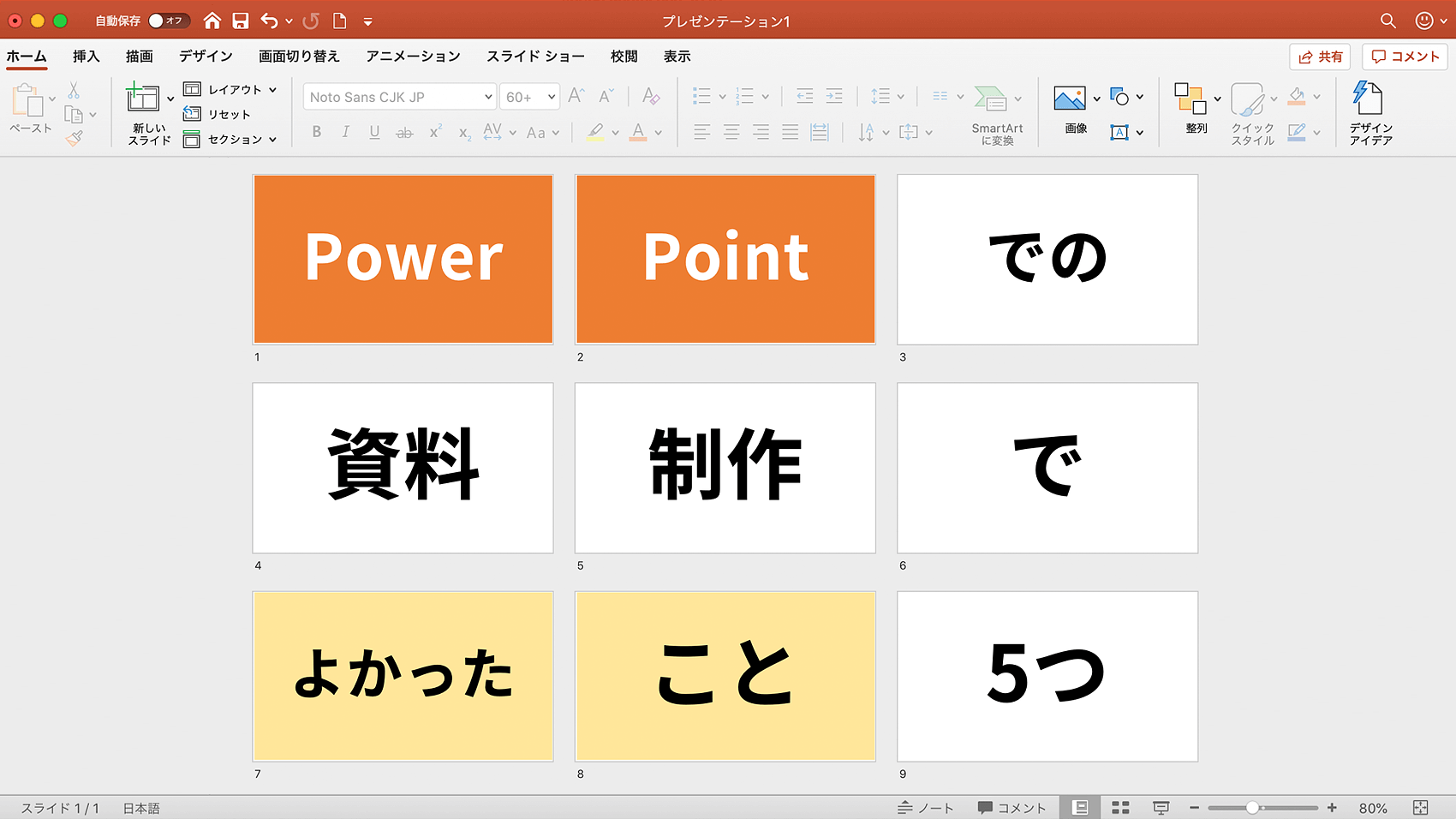



プロのデザイナーがpowerpointでの資料制作でよかったことを書いてみた Buroki Design
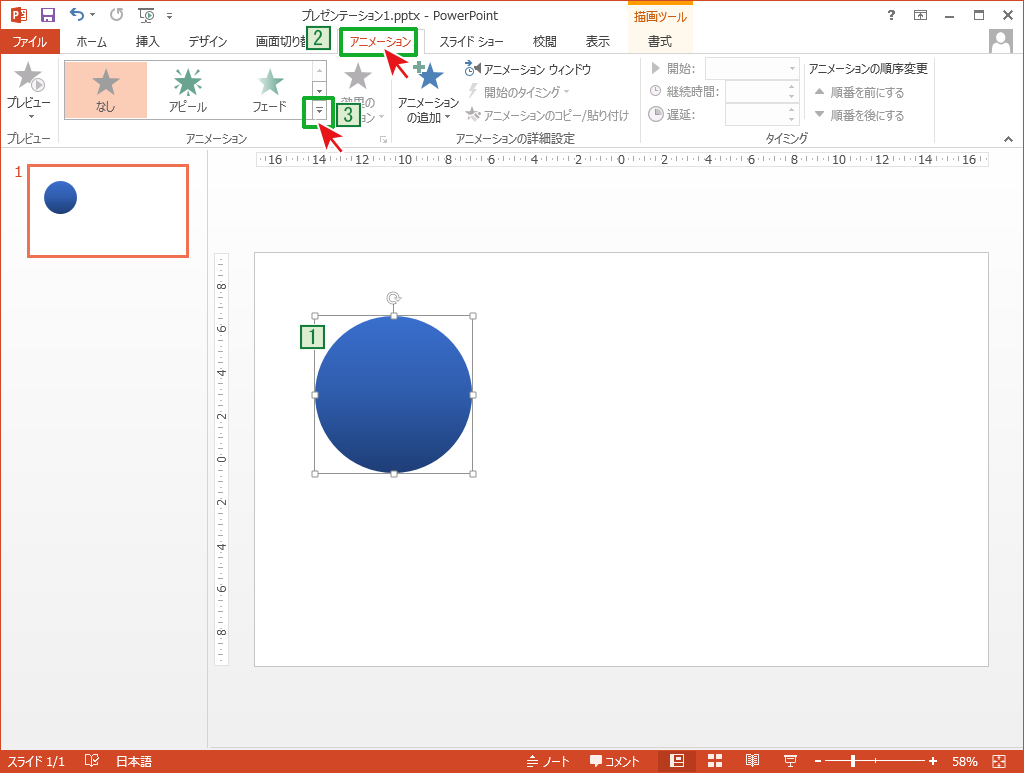



自由な動きでアニメーションさせる Powerpointの使い方




Powerpointのテキストまわりの操作方法まとめ パワポでデザイン




Tips 画面切替効果 変形 の使い方 図形篇 Ppt Geek
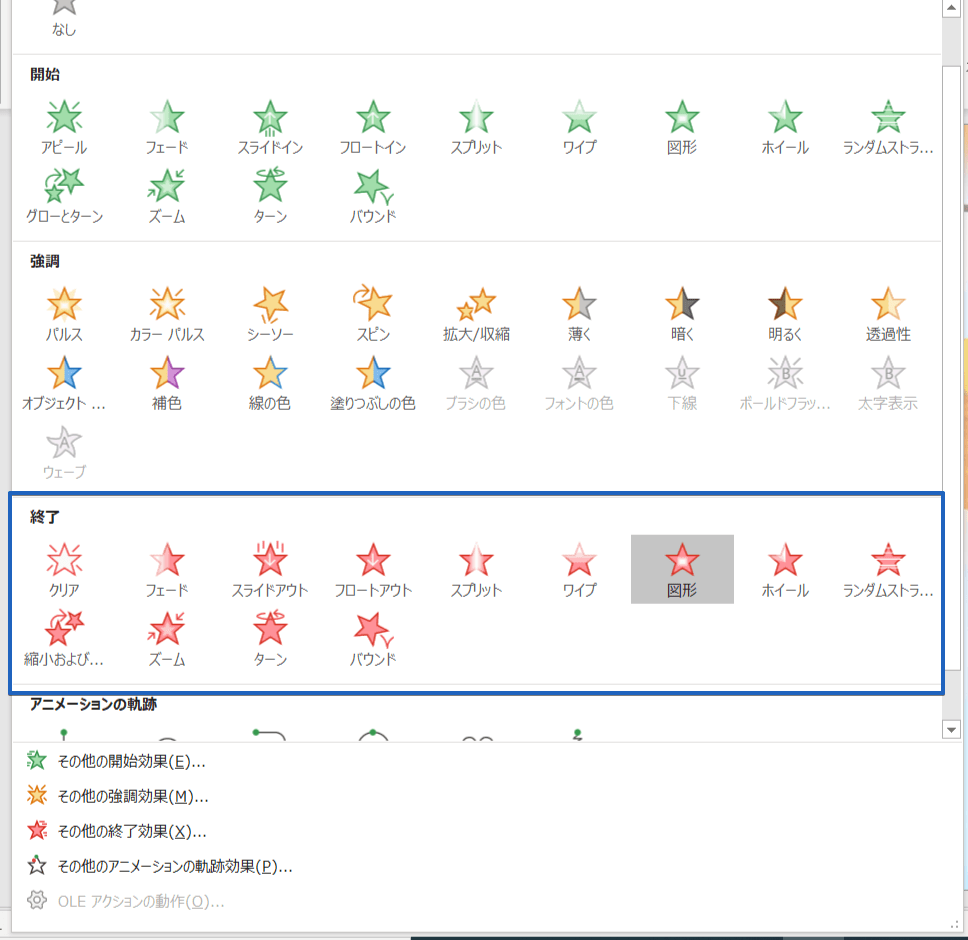



パワーポイント アニメーションを出して消す 手順をわかりやすく解説
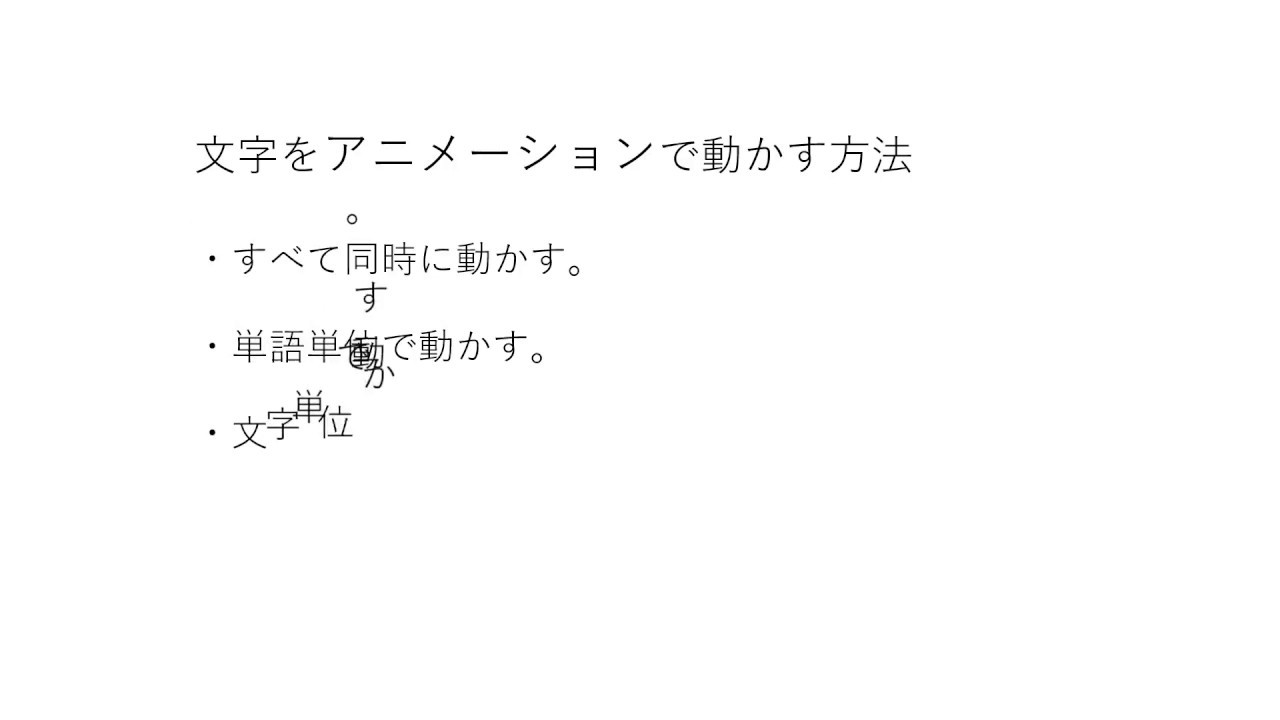



パワーポイントにアニメーションを設定する方法 応用編 株式会社スカイフィッシュ 企業ブログ



図解powerpoint 4 2 テキストにアニメーションを設定
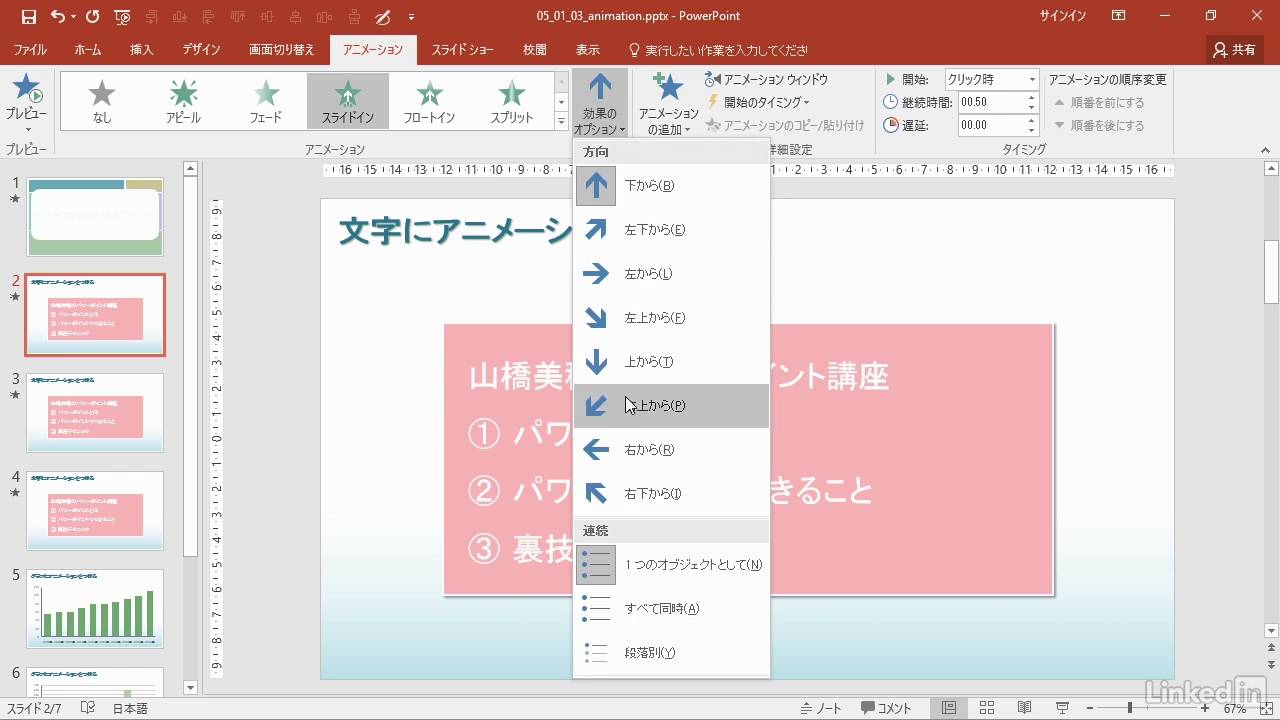



Powerpoint 16 ワンランク上の使い方 文字にアニメーションをつける Lynda Com 日本版 Youtube




グリッド線とガイド線 美しく整えるpowerpoint ブーブロ ブー太主任のブログ
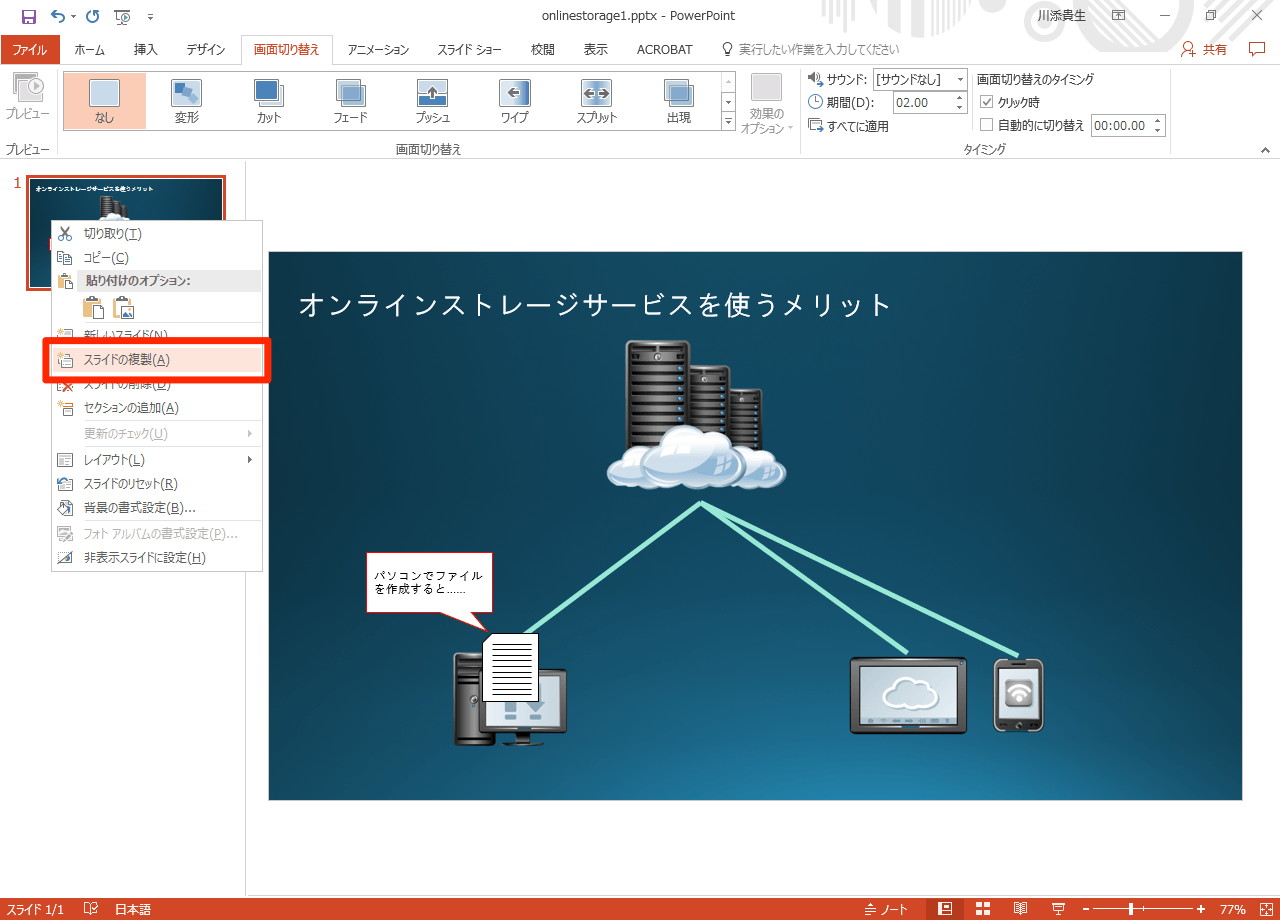



動画あり Powerpoint 16の新効果 変形 を試す スライドの切り替えがより印象的に できるネット



Www Meiji Ac Jp Wsys Edu Info 6t5h7pibrg4 Att Powerpoint Basic Pdf
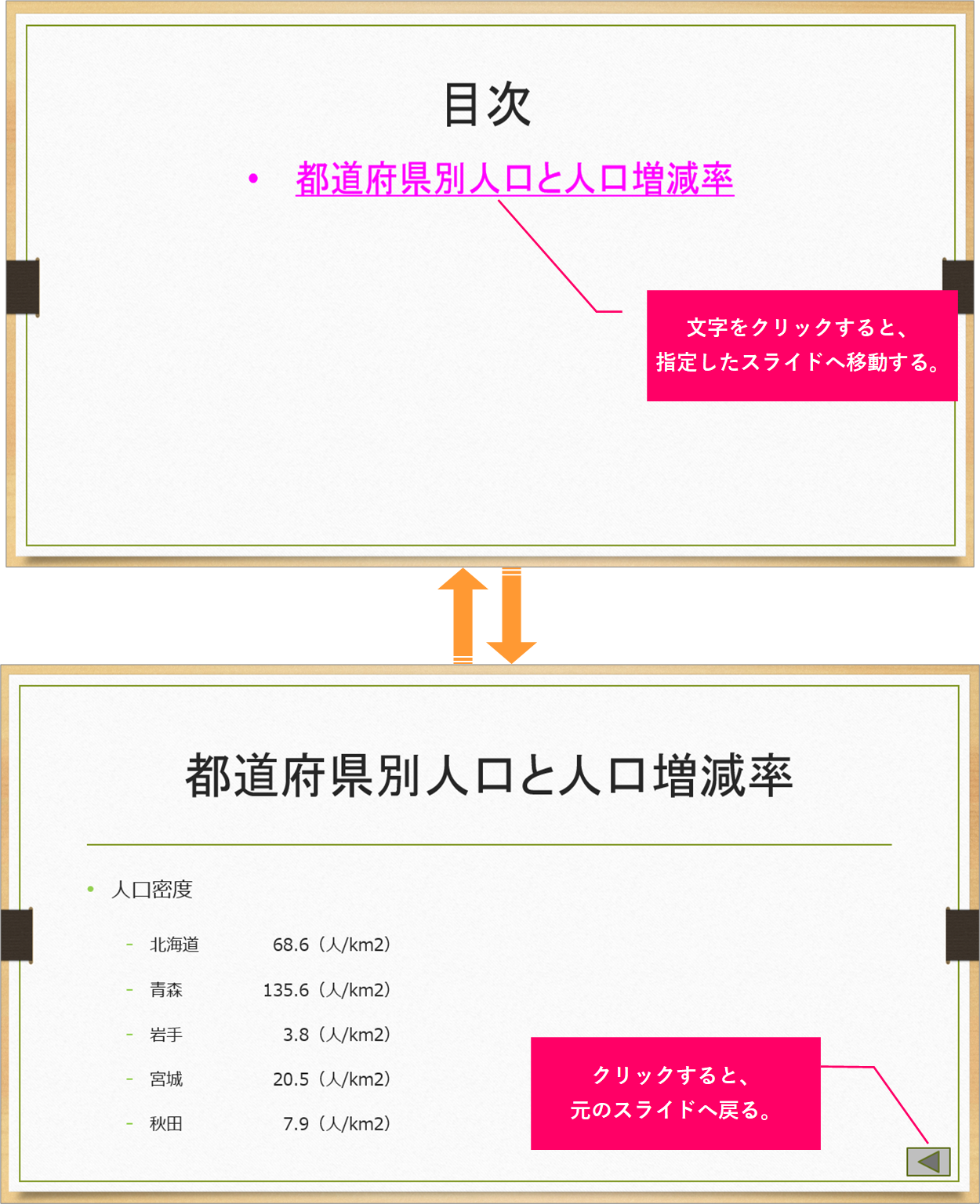



Powerpoint ハイパーリンクでジャンプしたスライドから元のスライドに戻るには きままブログ
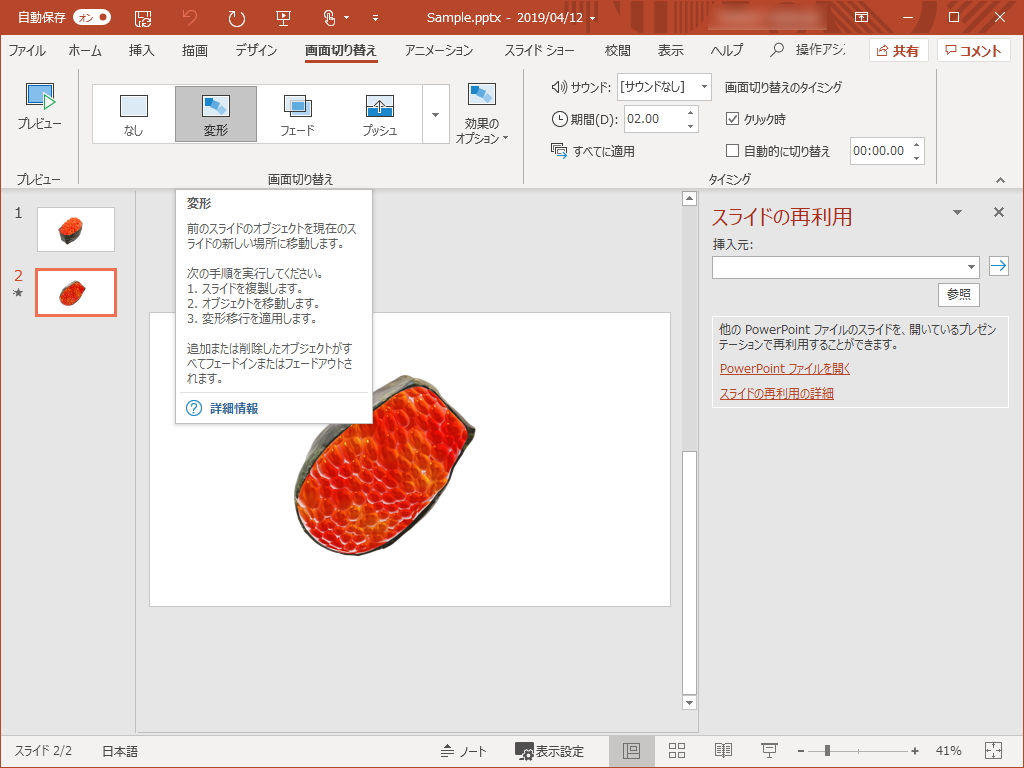



Powerpoint にオブジェクトの変形を細かく制御する機能 Office 365 19年3月更新 窓の杜
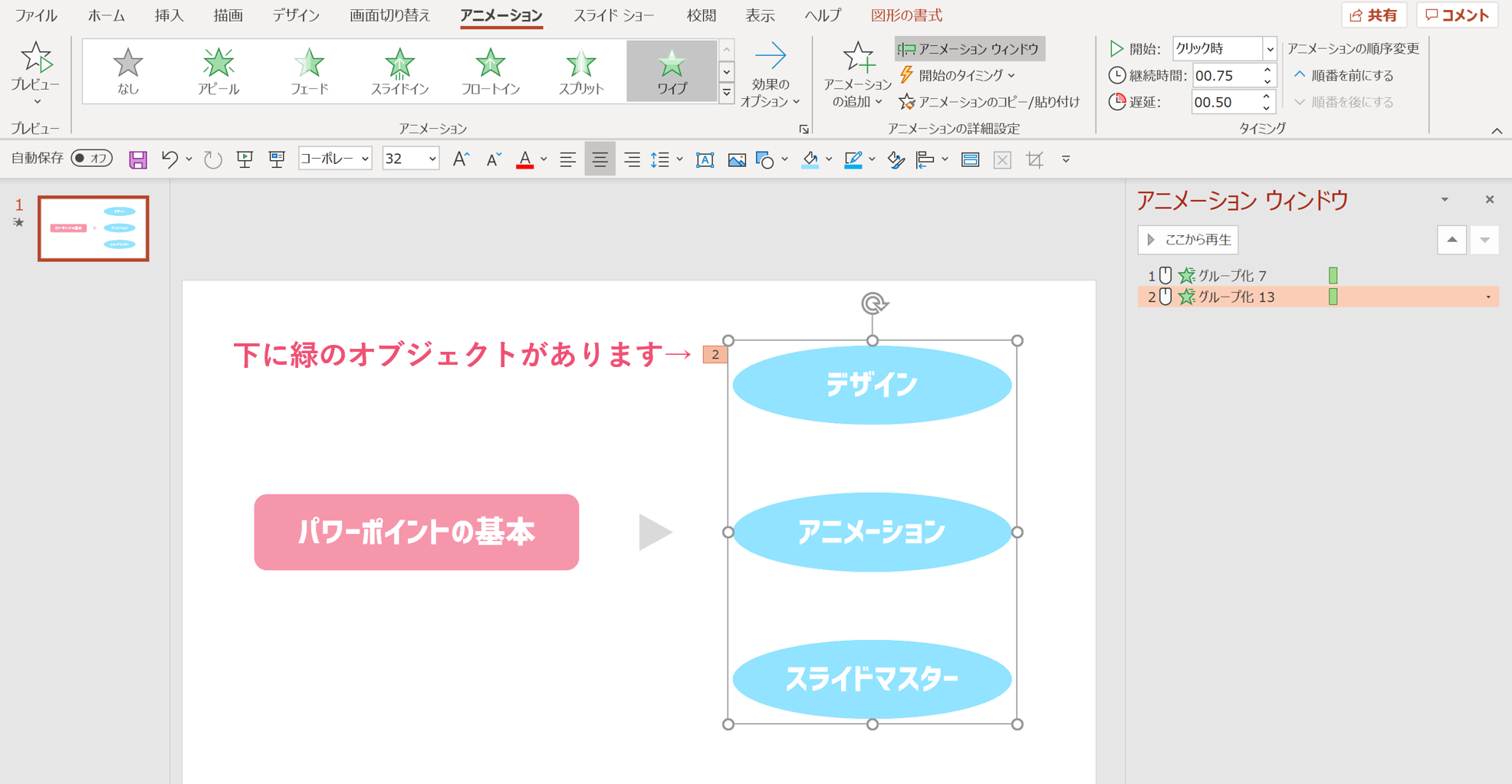



パワーポイントでアニメーション終了後にオブジェクトを消す方法 パワポ大学




動画内で指定したタイミングで文字や図などを表示や動作 Powerpoint アニメーション Pc It I Tsunagu



Http Www Kobegakuin Ac Jp Ipc Top Textbook 06 Pdf



図解powerpoint 5 1 プレゼン時のスライドショー操作
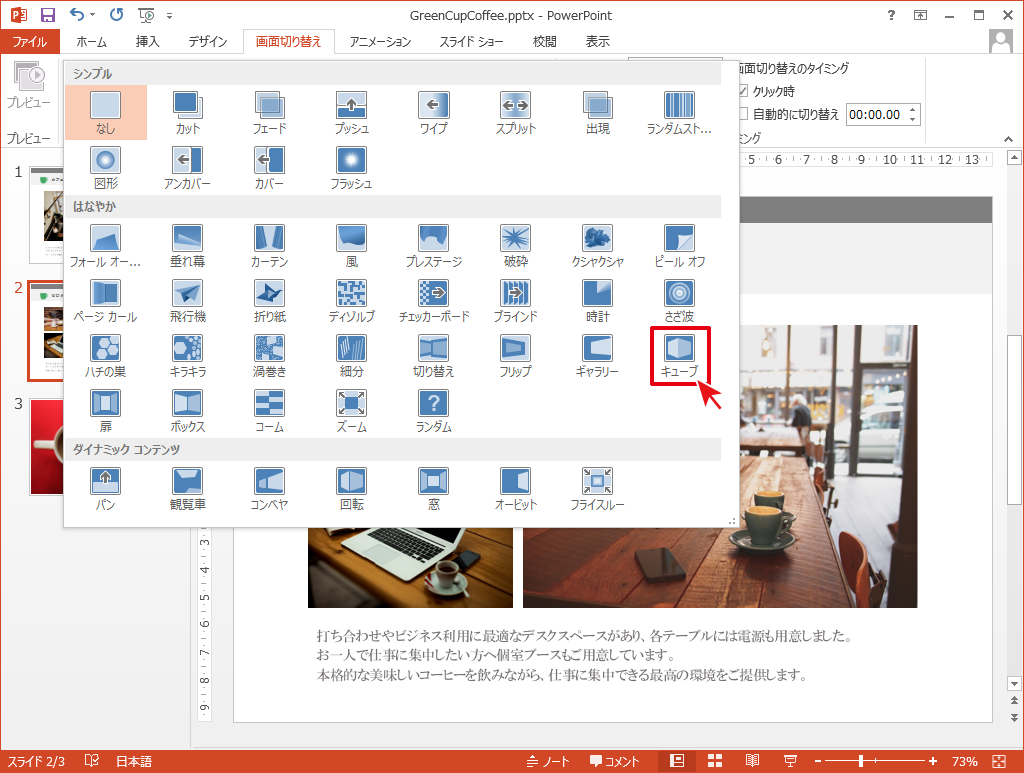



スライドの切り替え時にアニメーションを設定 Powerpointの使い方




Powerpointで編集がうまくできないときに確認するポイント パワポでデザイン
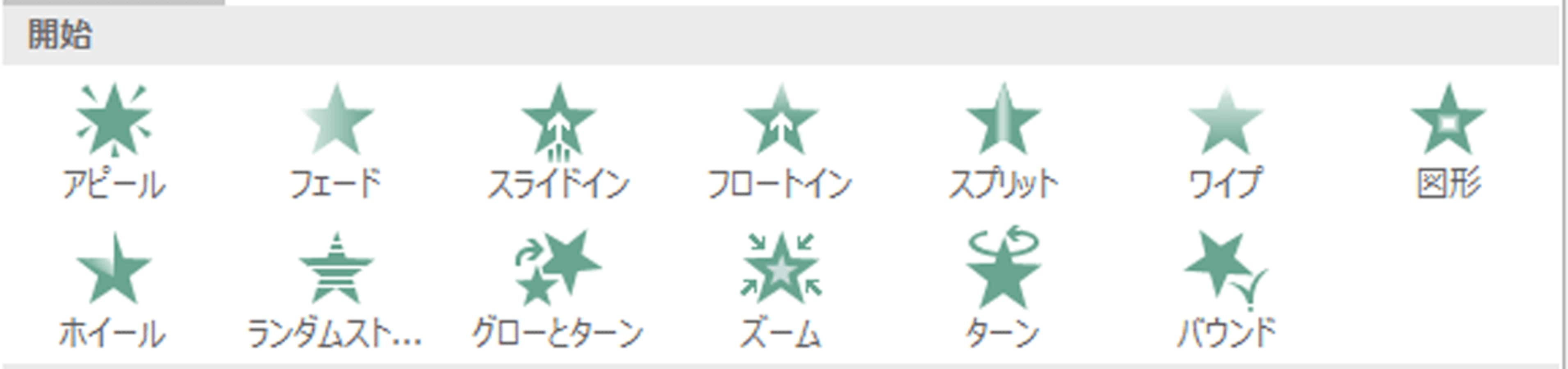



パワーポイントの アニメーション の効果的な使い方 パワーポイント Powerpoint の使い方 All About




Powerpointでスタンプや印鑑を作りかすれさせる方法 Ppdtp
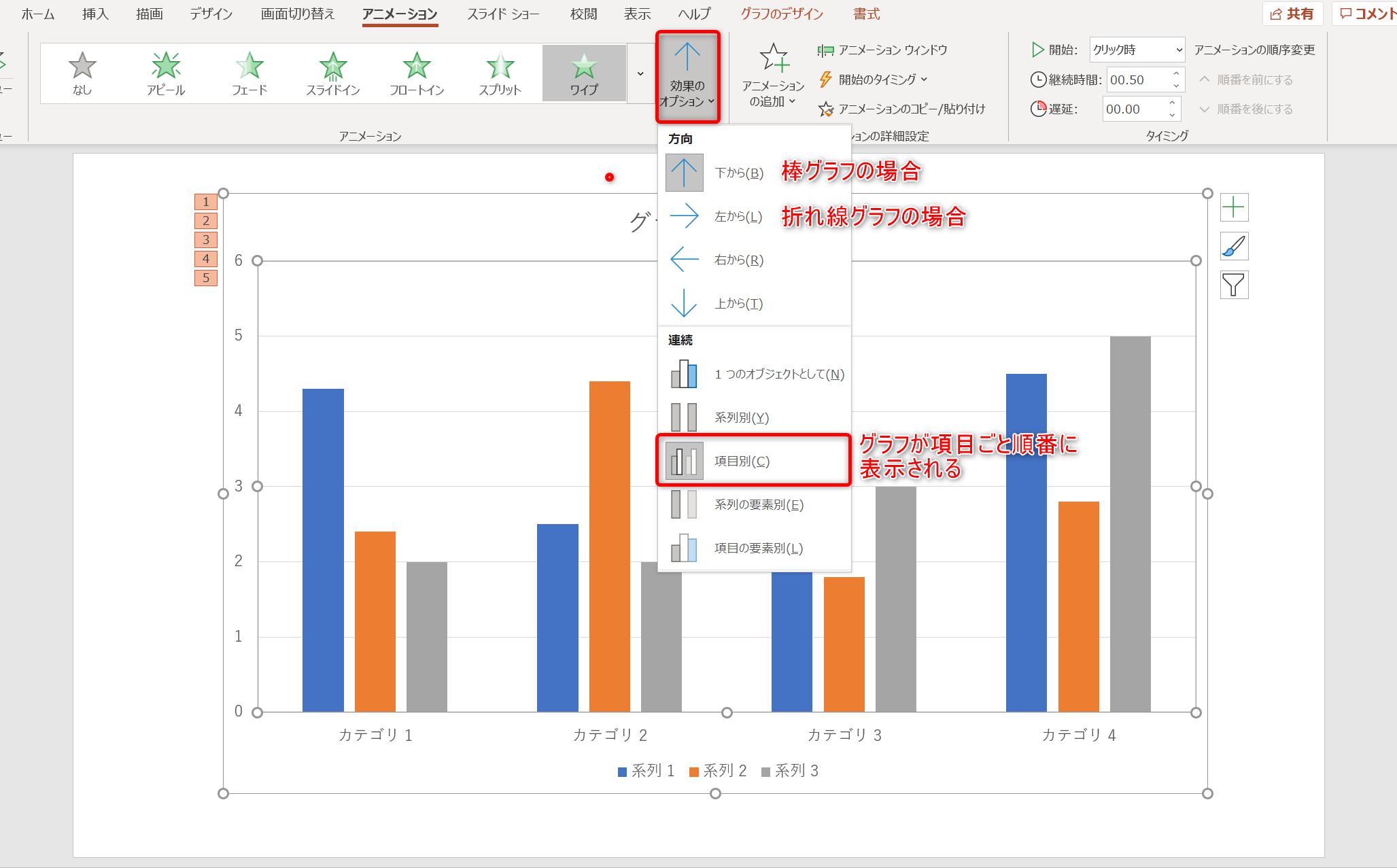



パワポのアニメーション機能 プレゼン資料を作る前に知っておきたい基本を解説 Udemy メディア
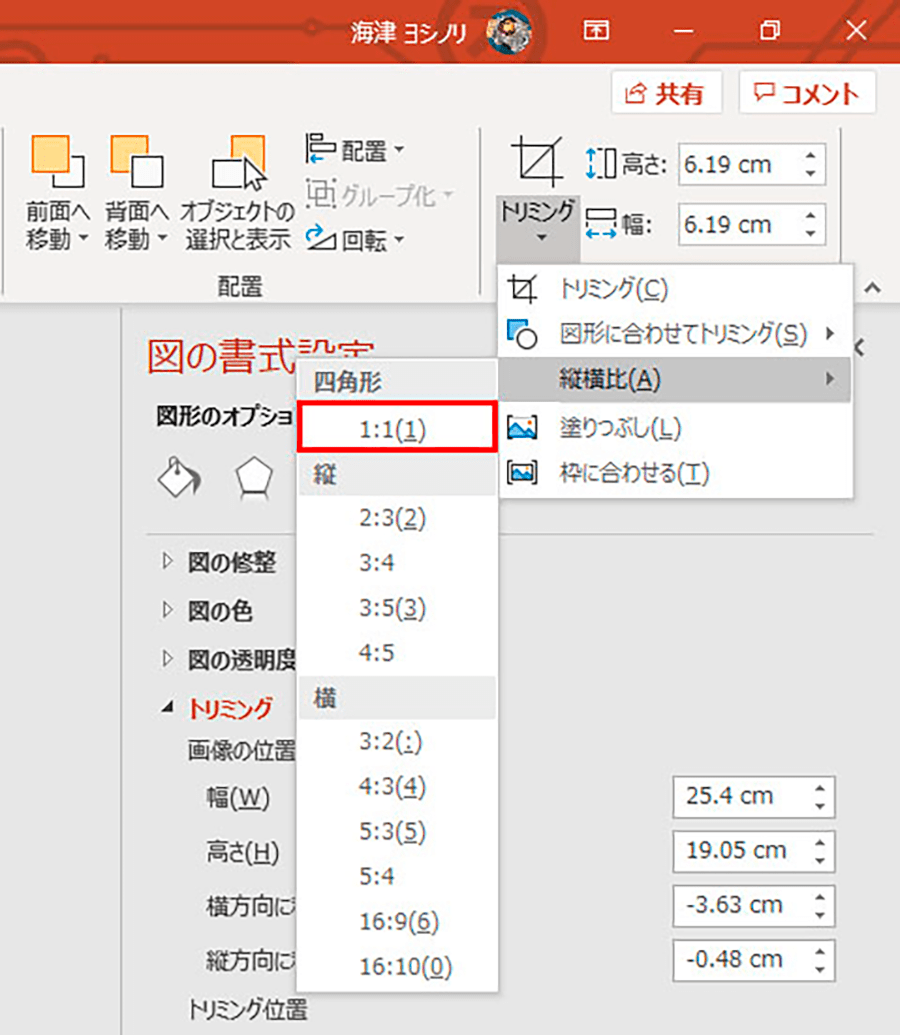



Powerpoint プレゼン資料をワンランクアップさせる方法 パソコン工房 Nexmag
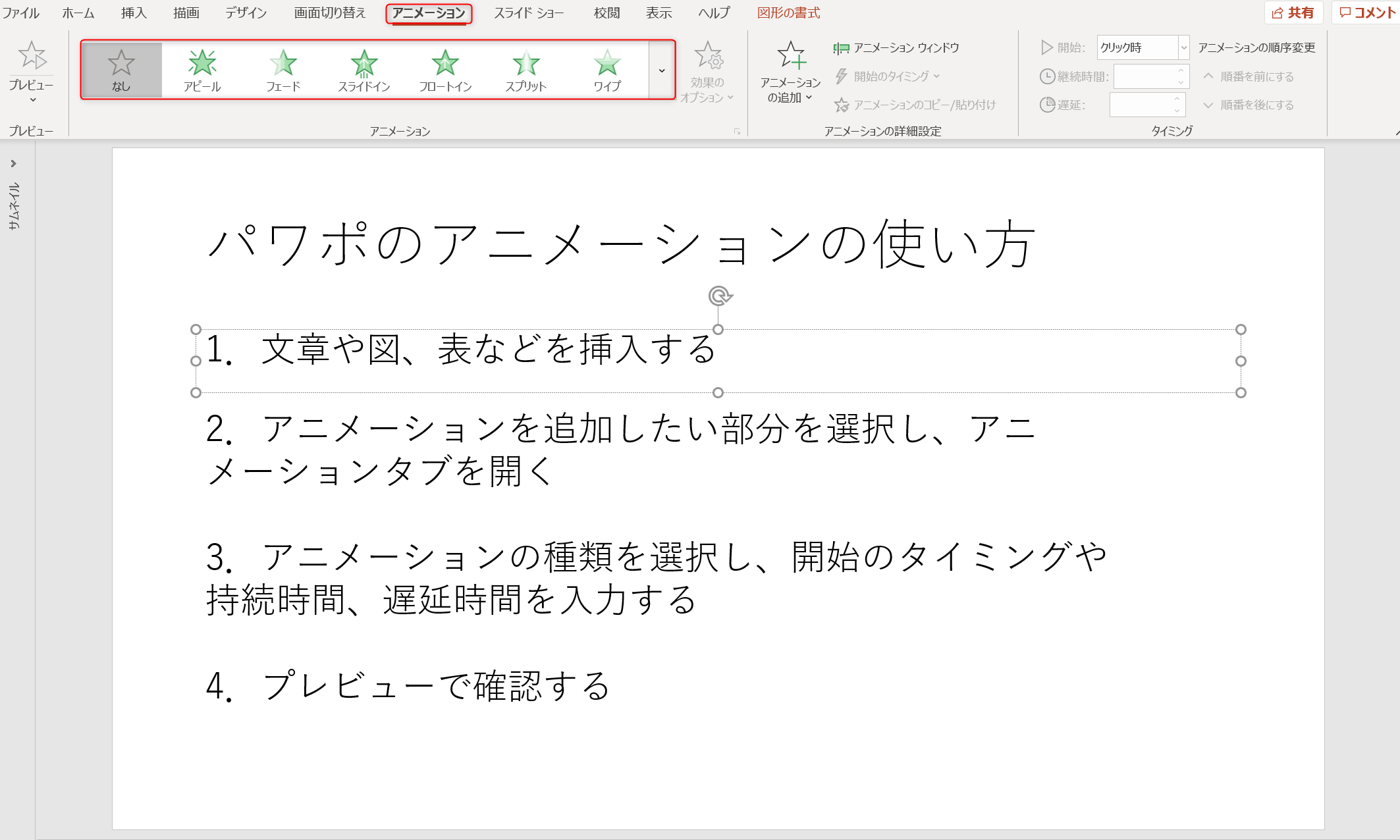



パワポのアニメーション機能 プレゼン資料を作る前に知っておきたい基本を解説 Udemy メディア



Power Pointでアニメ制作 柏のご当地アニメの制作方法を紹介 超普通都市カシワ伝説 ちばとぴ ニュース



1
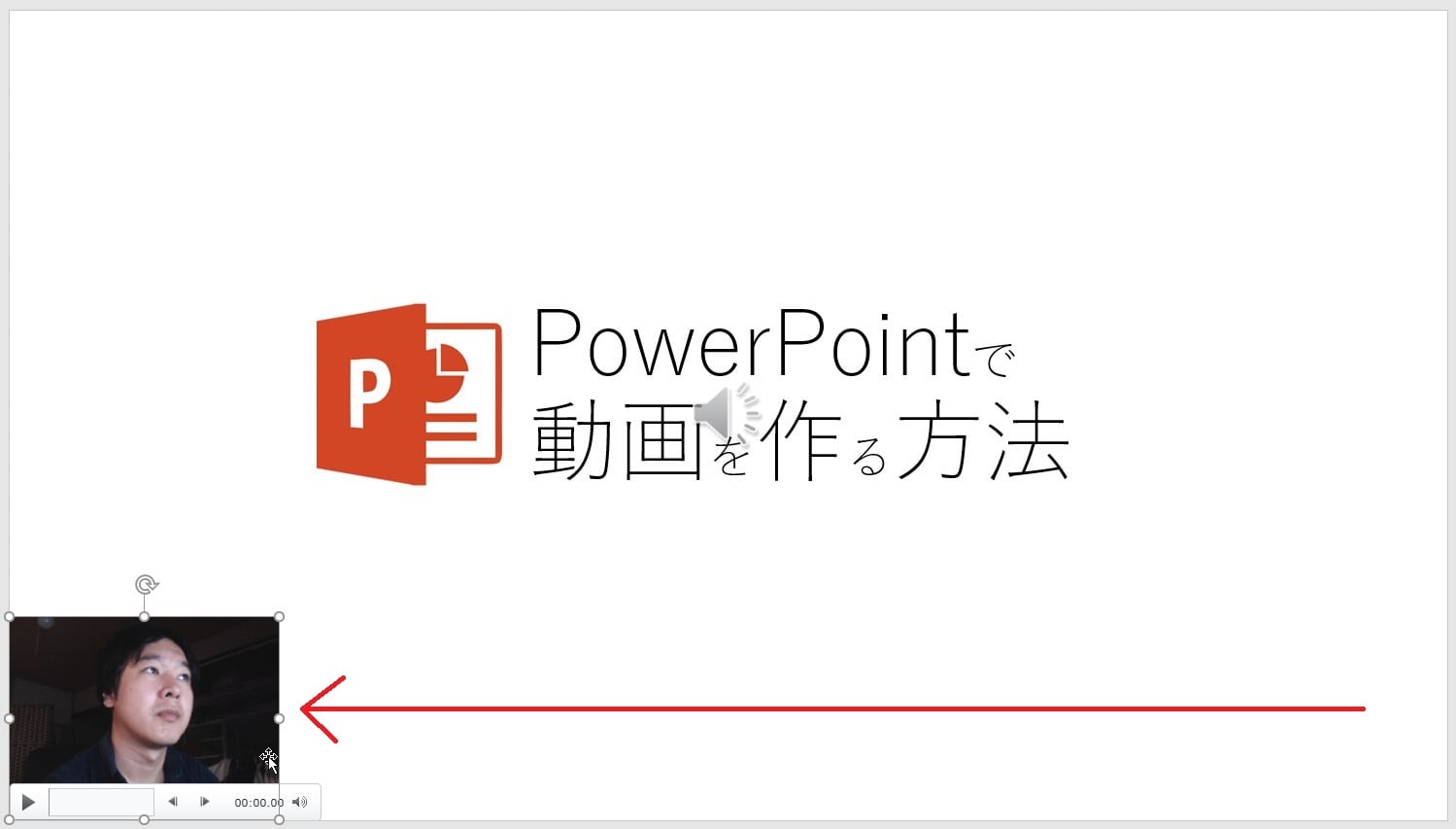



Powerpointで動画を作る方法 6 タイミング制御と録音 録画の方法 パワーポイント動画入門 Windows用 カンタン動画入門




パワーポイントにアニメーションを設定する方法 応用編 株式会社スカイフィッシュ 企業ブログ
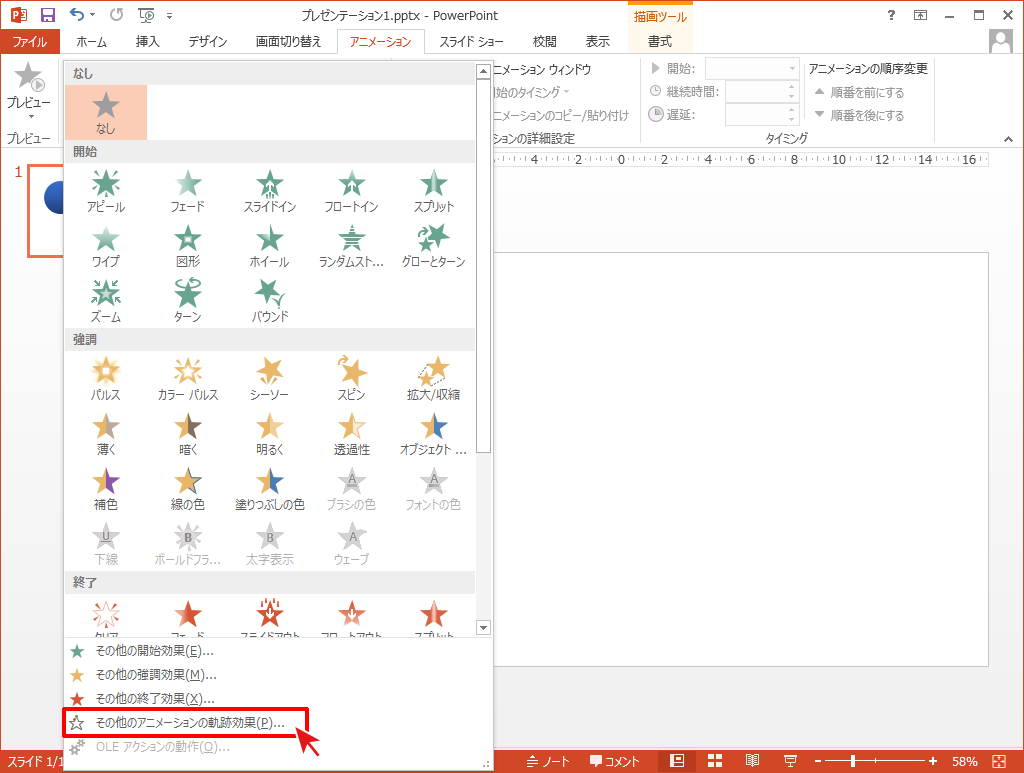



自由な動きでアニメーションさせる Powerpointの使い方
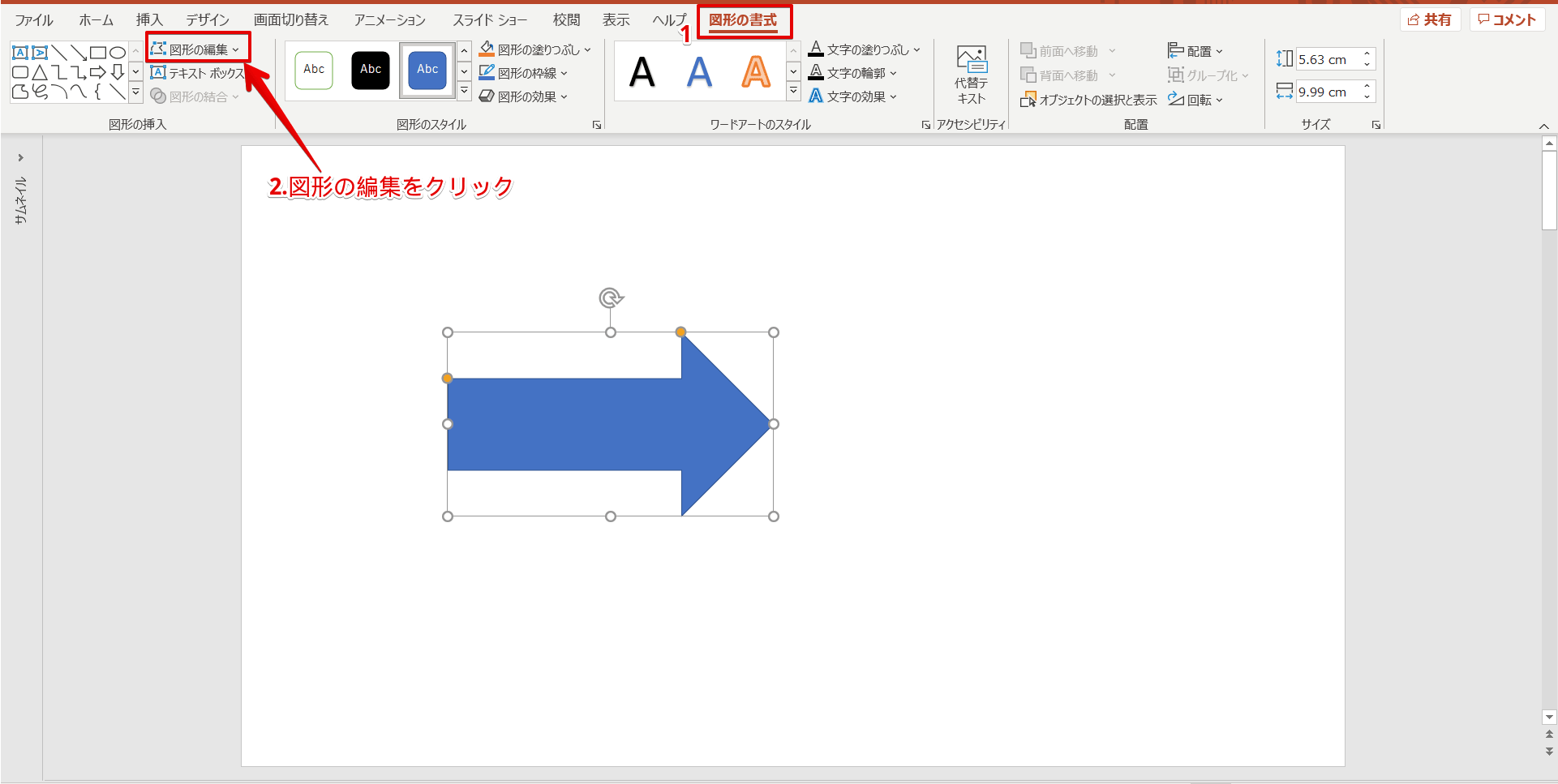



パワーポイントに欠かせない図形の使い方 基礎から応用まで徹底解説
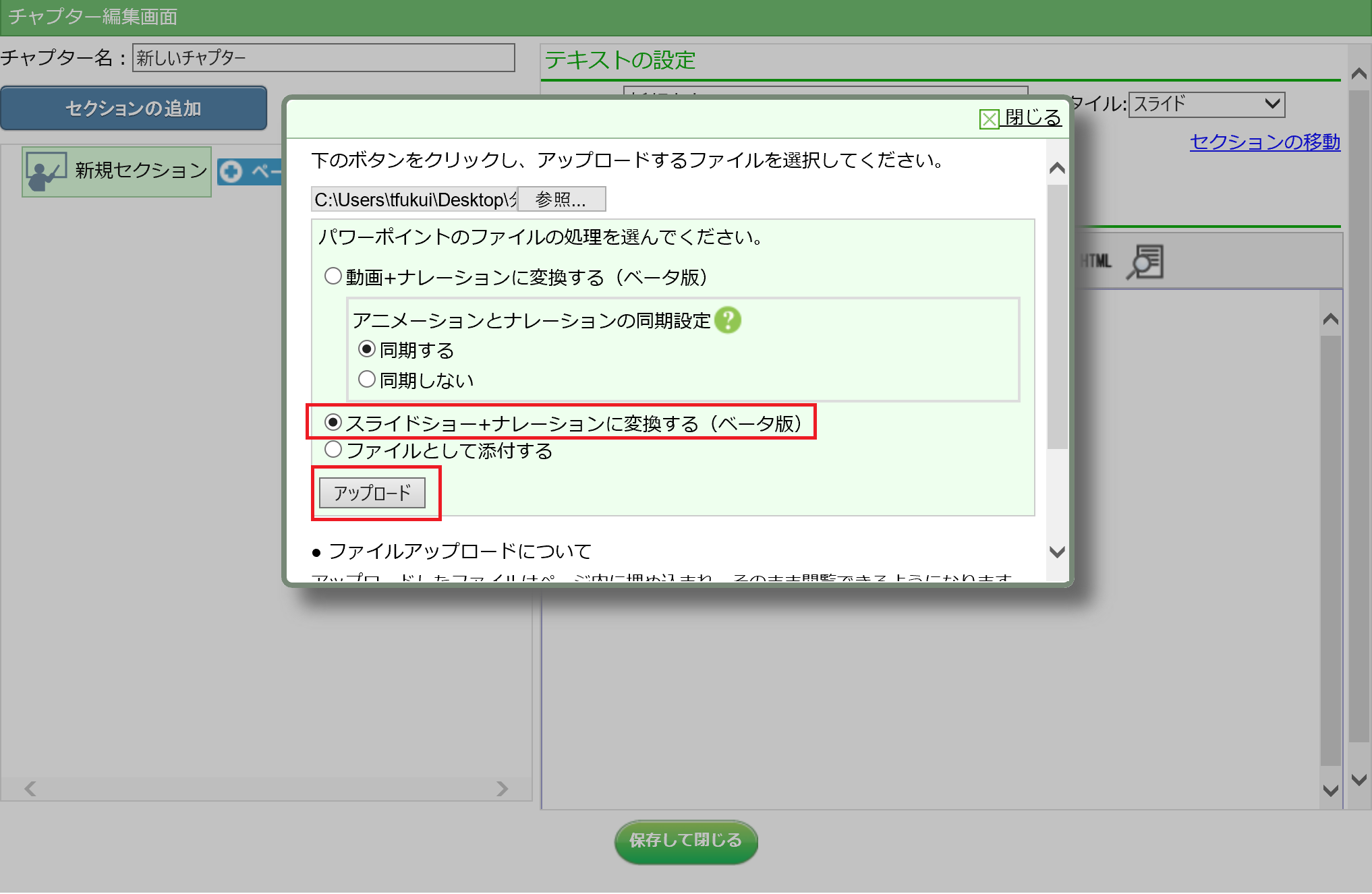



分岐型スライドショーを作成する Eラーニングシステム




Powerpointのアニメーションでインタラクティブなe Learningを作ろう マニュアルステーション



Pc使いこなし塾 新社会人必読 Pc Watchが選ぶショートカットキー Powerpoint 16編 Pc Watch
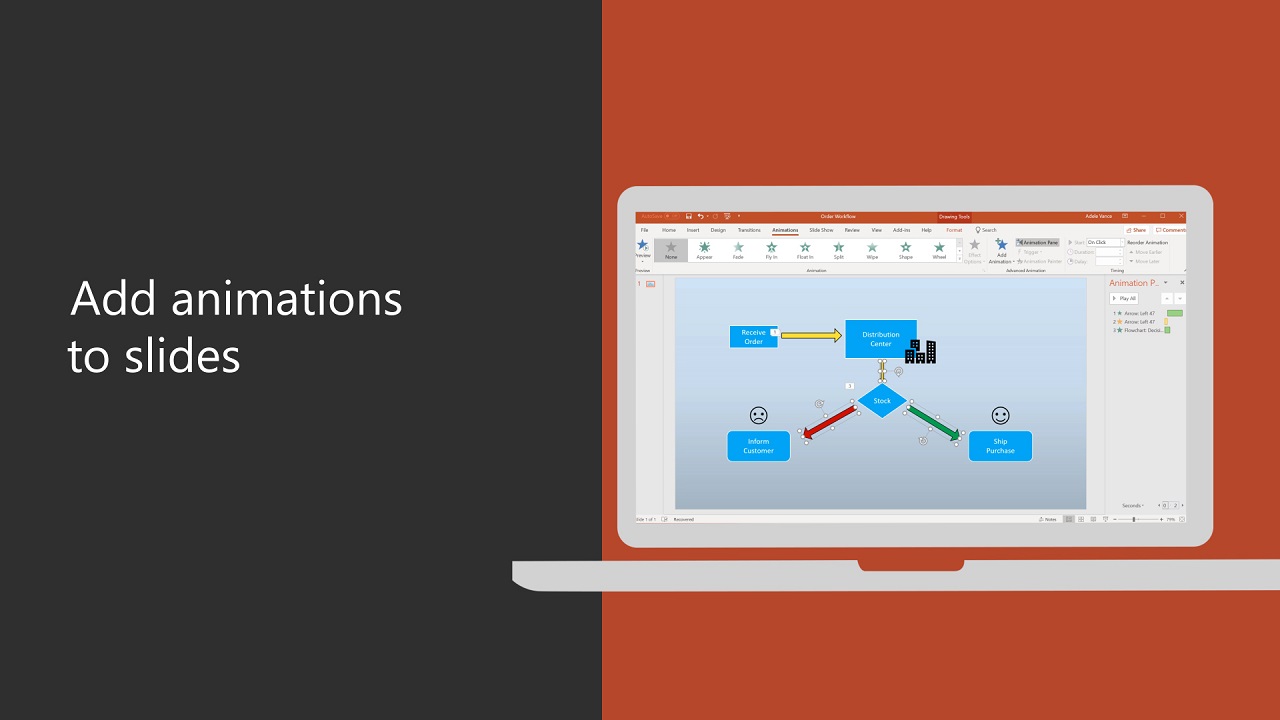



テキストまたはオブジェクトにアニメーションを設定する Office サポート
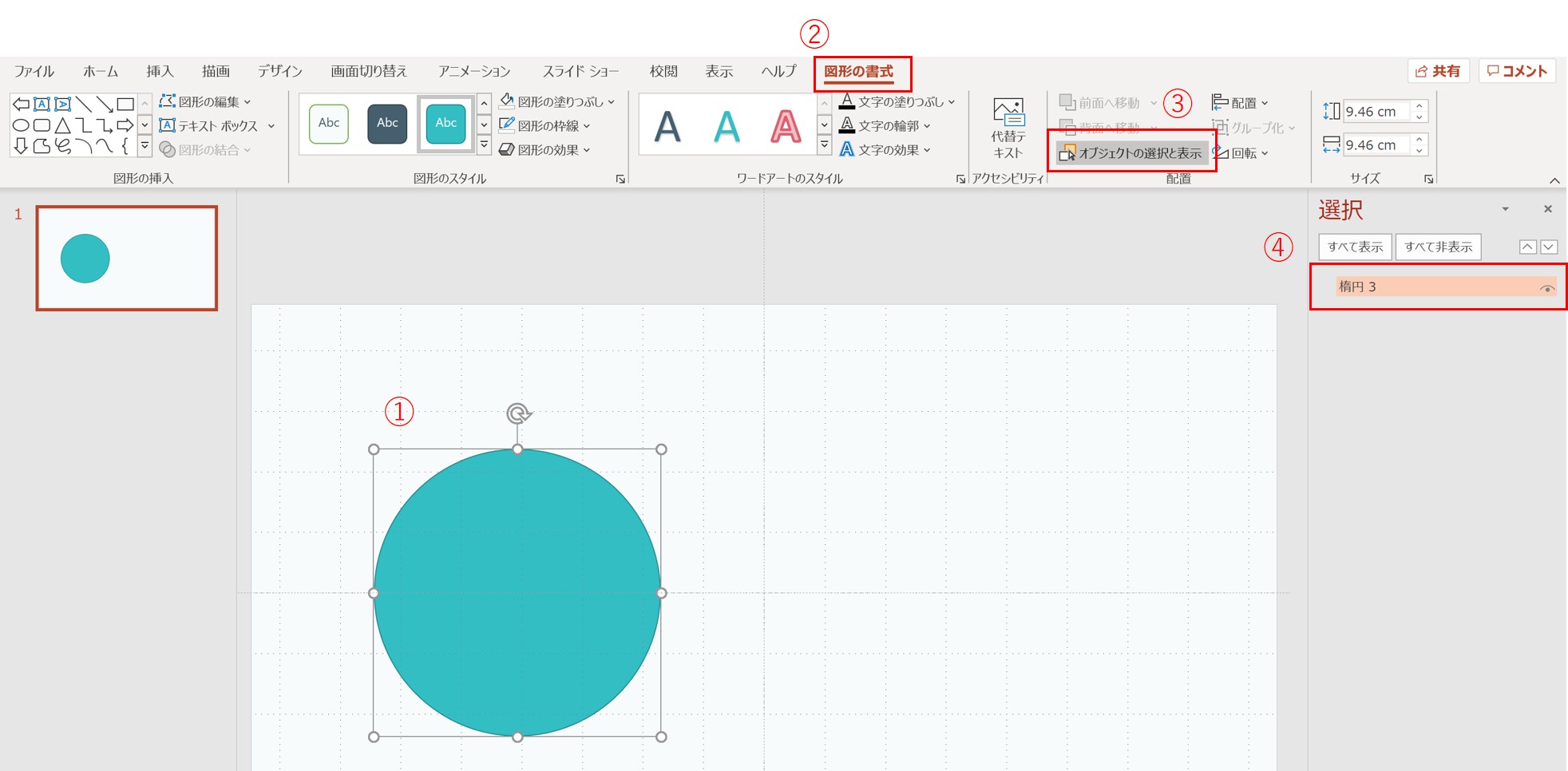



超おすすめ パワーポイントの画面切り替え 変形 使い方を徹底解説 Soccernote
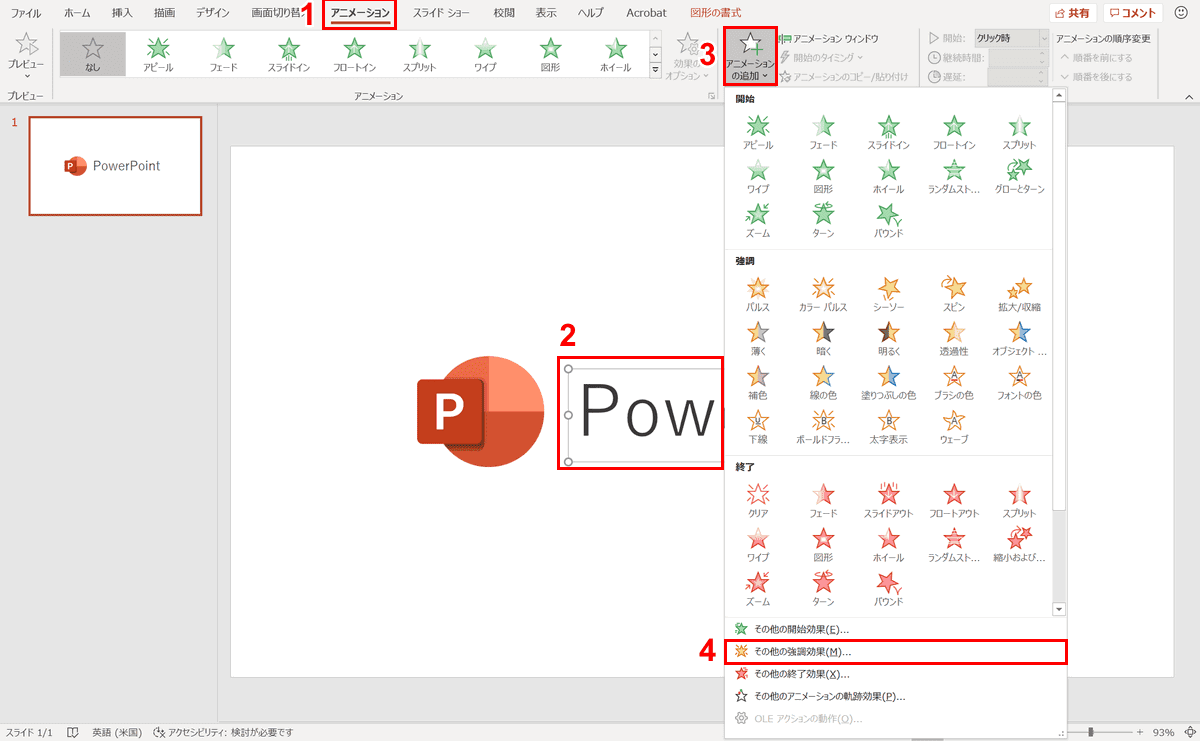



パワーポイントでアニメーションの使い方まとめ 種類や設定方法 Office Hack




超おすすめ パワーポイントの画面切り替え 変形 使い方を徹底解説 Soccernote
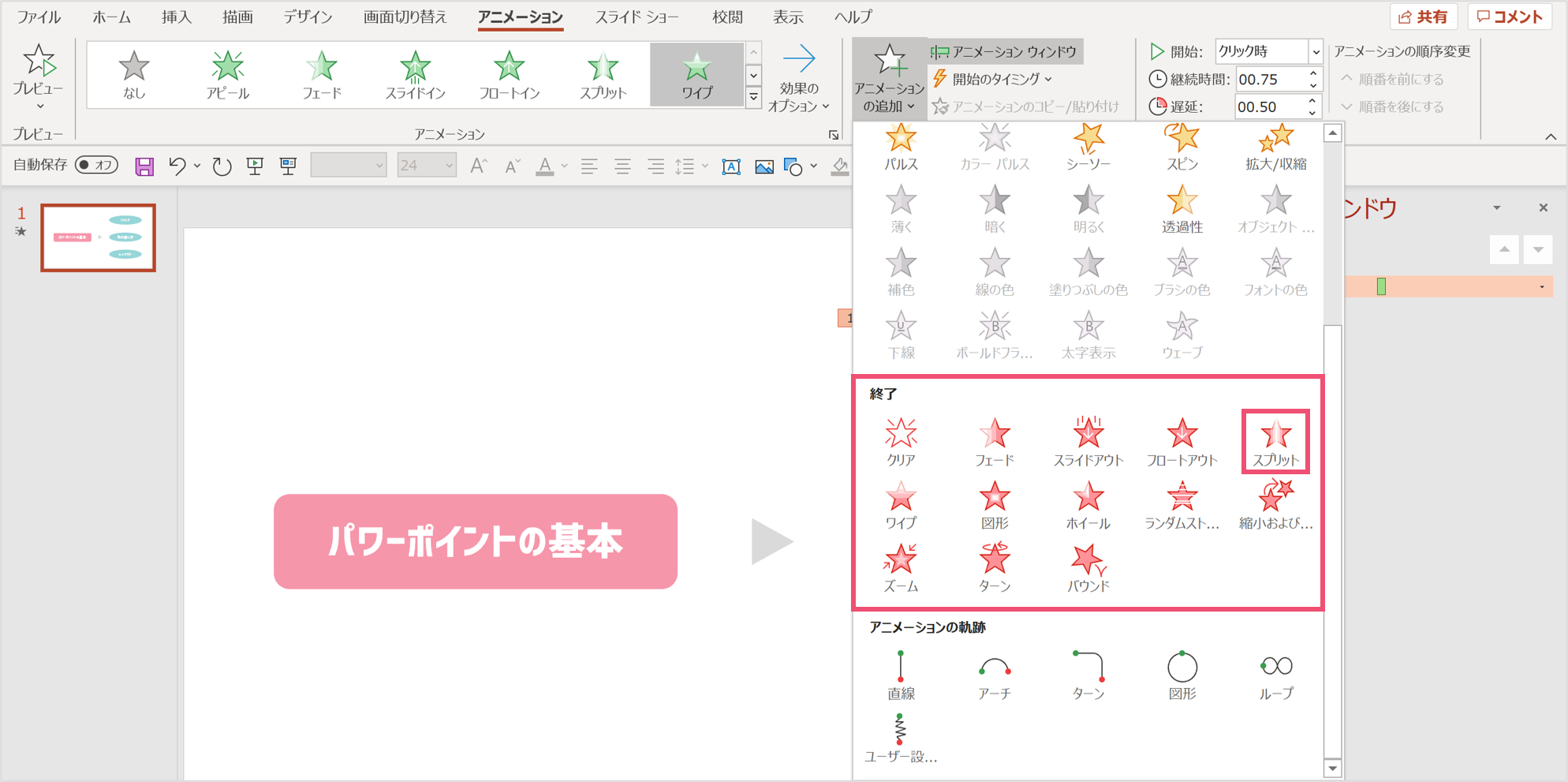



パワーポイントでアニメーション終了後にオブジェクトを消す方法 パワポ大学
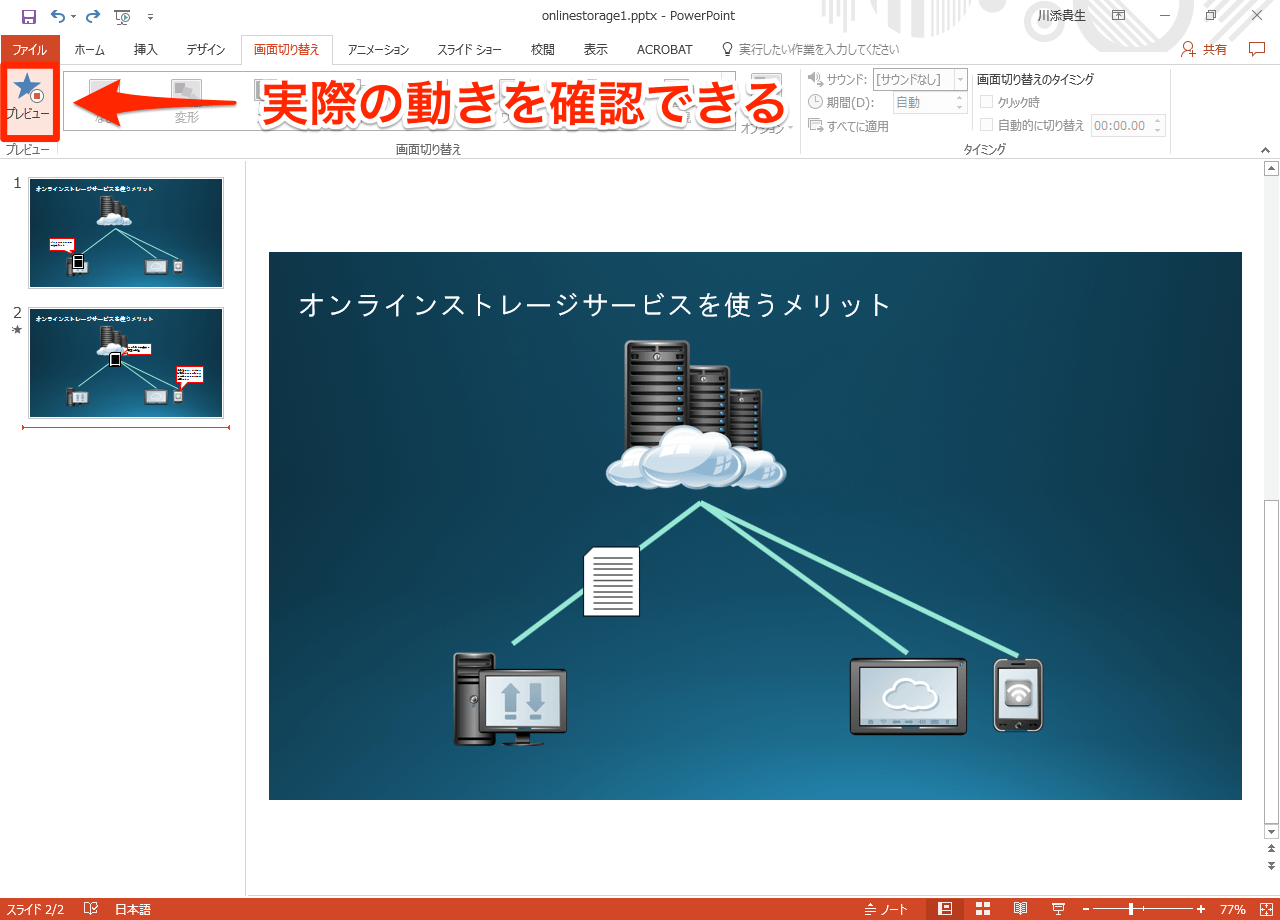



動画あり Powerpoint 16の新効果 変形 を試す スライドの切り替えがより印象的に できるネット
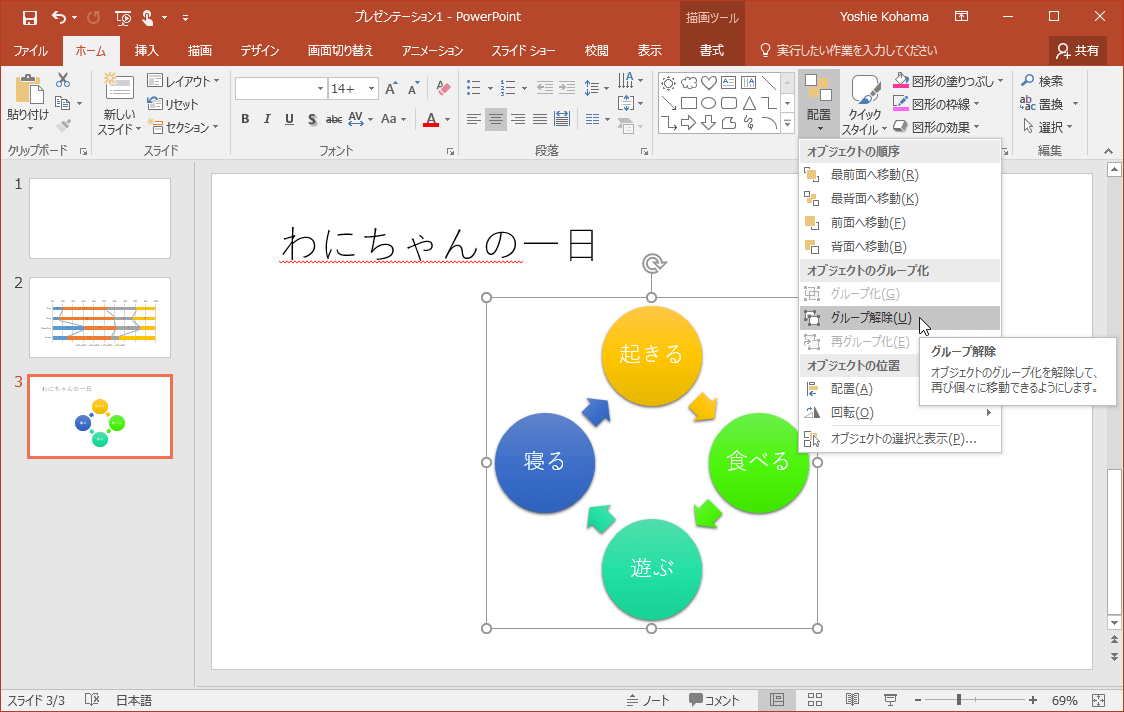



Powerpoint 16 Smartartグラフィックの個々の図形にアニメーションを適用するには




Powerpointのテキストまわりの操作方法まとめ パワポでデザイン




グリッド線とガイド線 美しく整えるpowerpoint ブーブロ ブー太主任のブログ
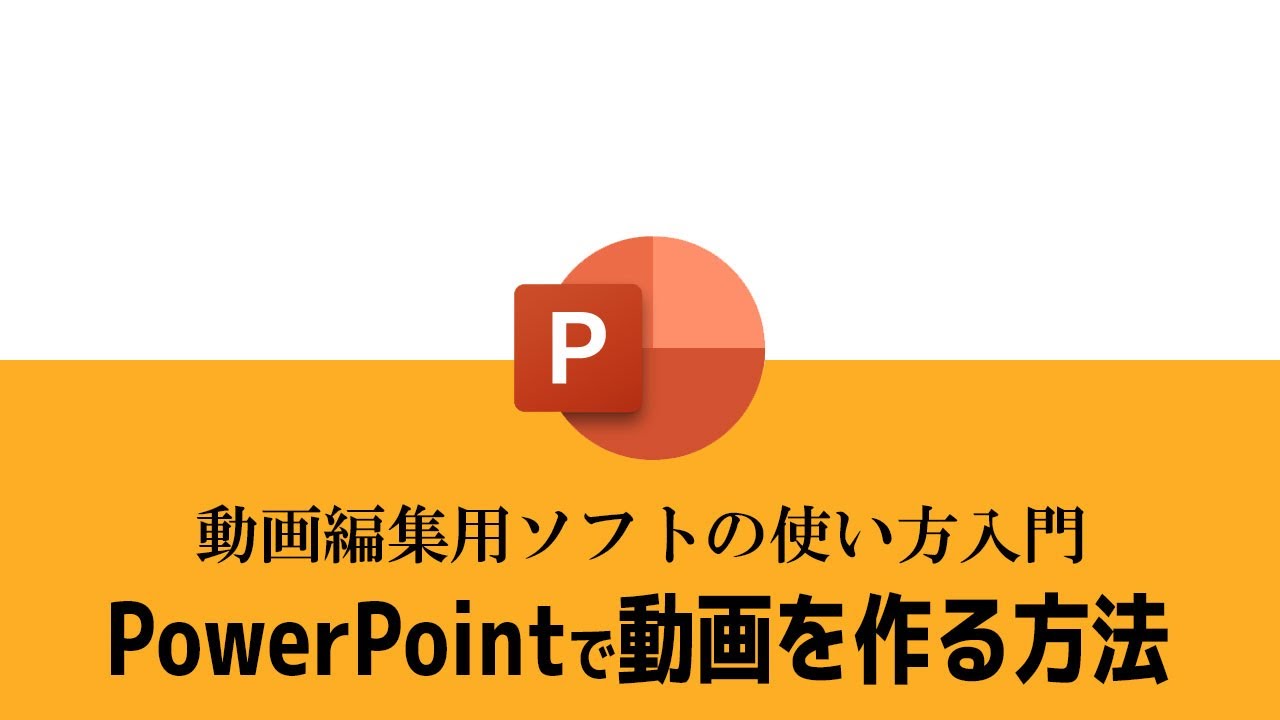



Powerpointで動画を作る方法 6 タイミング制御と録音 録画の方法 パワーポイント動画入門 Windows用 カンタン動画入門
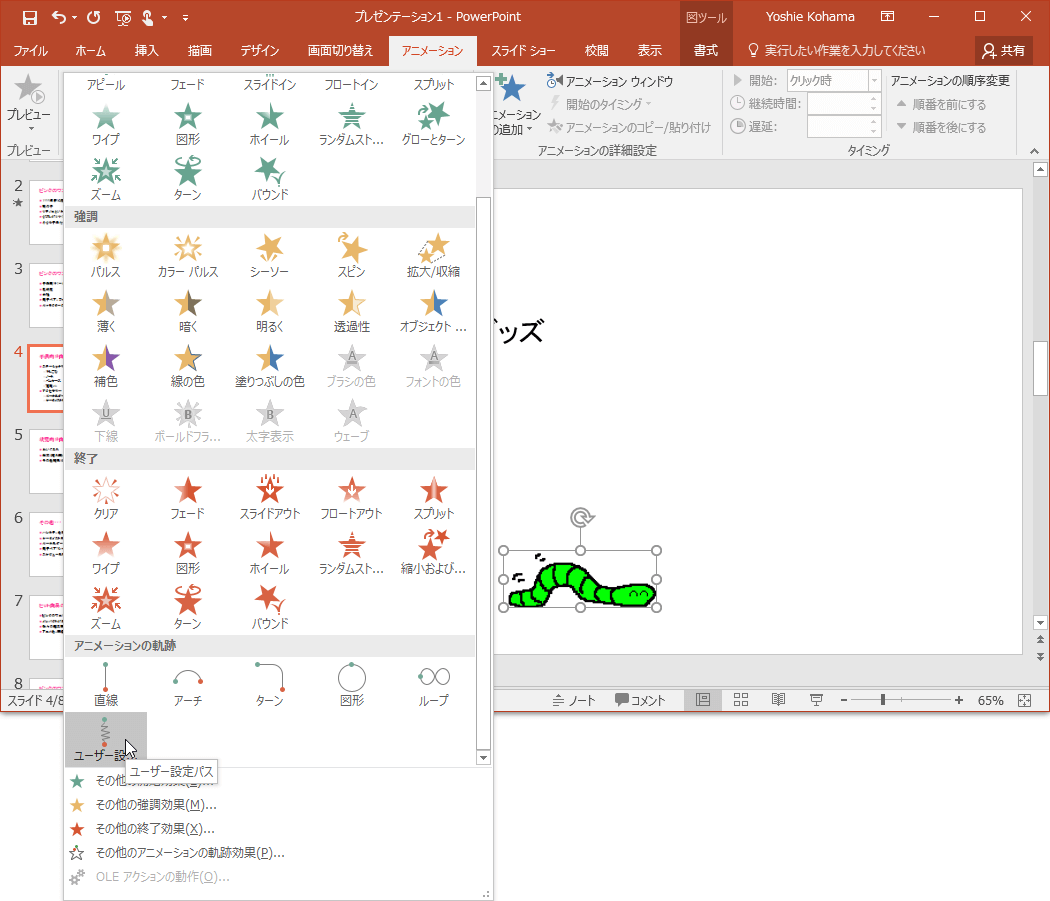



Powerpoint 16 アニメーションの軌跡のパスを描いて設定するには




アニメーションの設定方法 パソコンレッスン動画 もっと便利に困ったときに Jemtc




パワーポイントのターンのアニメーションを使って裏表回転しながら反転する動きを作成する方法 Powerpoint Slide Animation Tutorial 045 Youtube
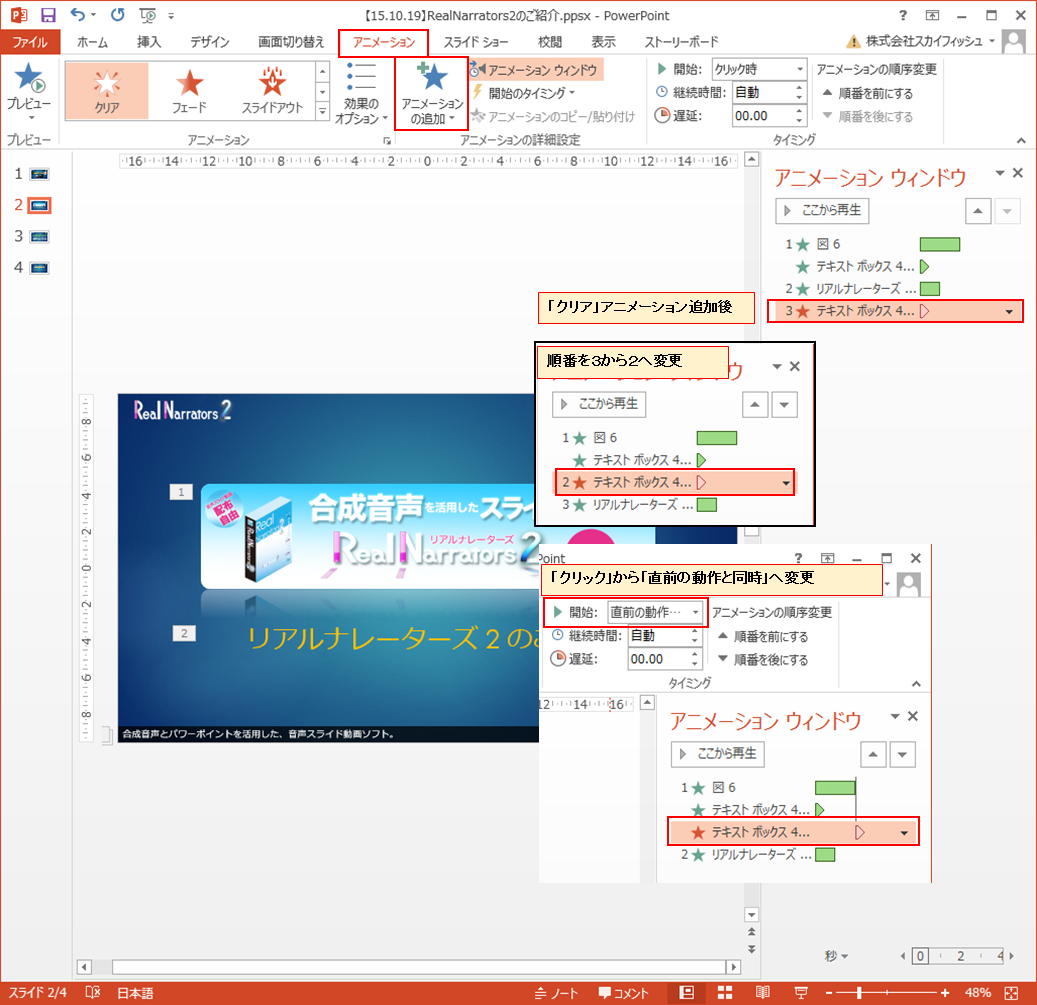



パワーポイントで動画作成時に字幕を入れる方法 株式会社スカイフィッシュ 企業ブログ




パワーポイントでアニメーションを繰り返し設定する方法を解説 Document Studio ドキュメントスタジオ
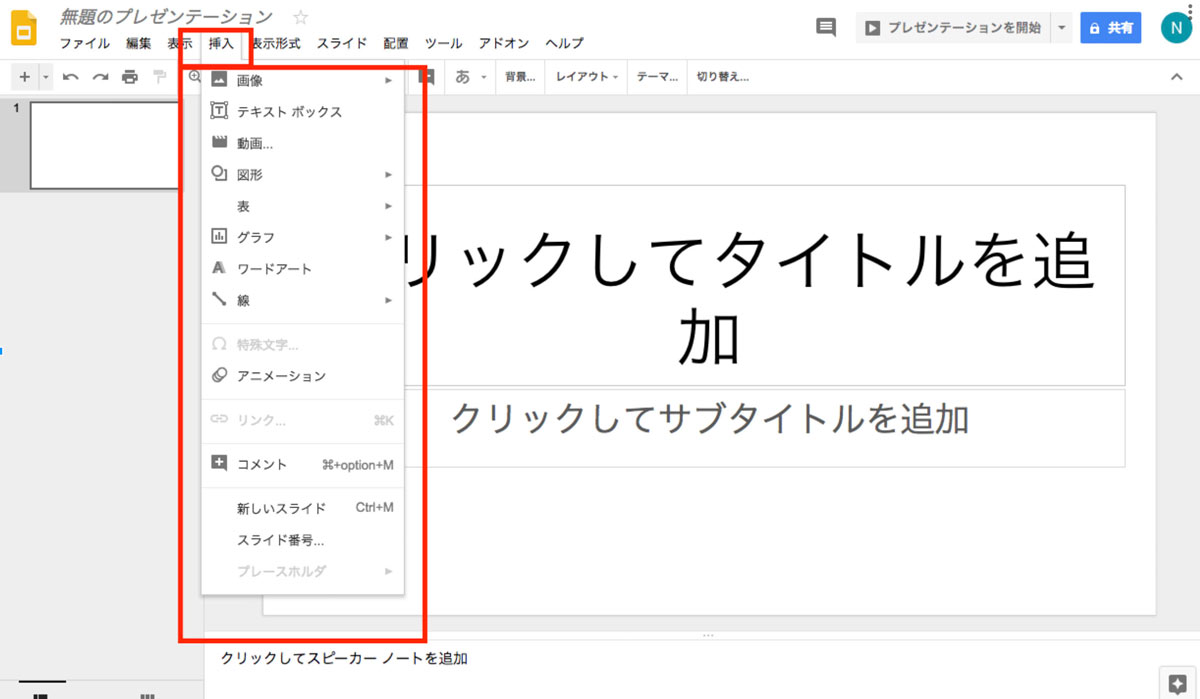



もはや Powerpoint の代用品ではない Google スライドを活用してプレゼンで差をつけよう エブリデイgoogle Workspace



動く時計を作ってみよう ハロー パソコン教室 イトーヨーカドー帯広校のブログ




これぞ職人技 パワーポイントのアニメーション活用術 Smarvee Press
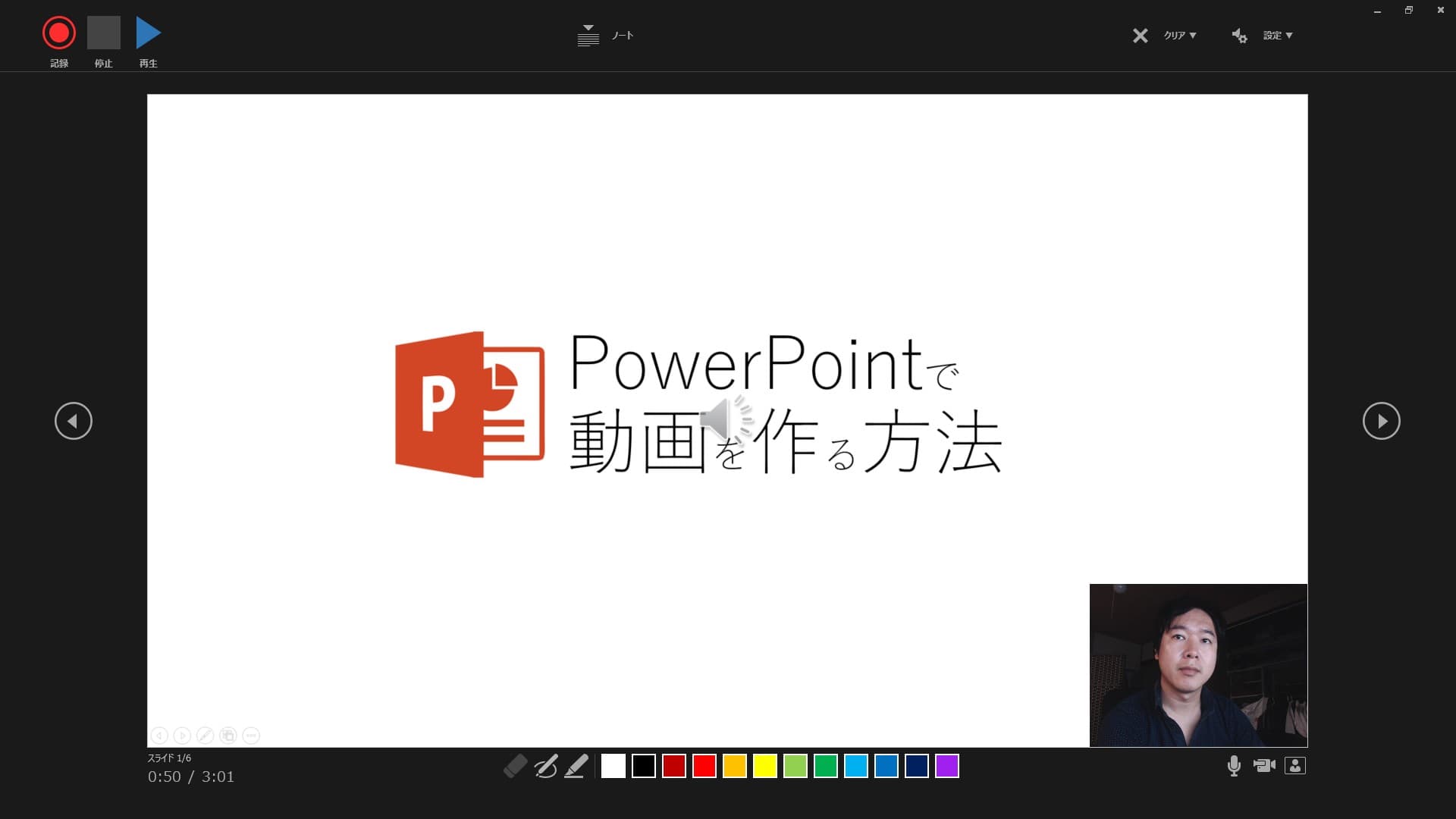



Powerpointで動画を作る方法 6 タイミング制御と録音 録画の方法 パワーポイント動画入門 Windows用 カンタン動画入門




Powerpointのテキストまわりの操作方法まとめ パワポでデザイン



Www Meiji Ac Jp Wsys Edu Info 6t5h7pibrg4 Att Powerpoint Basic Pdf
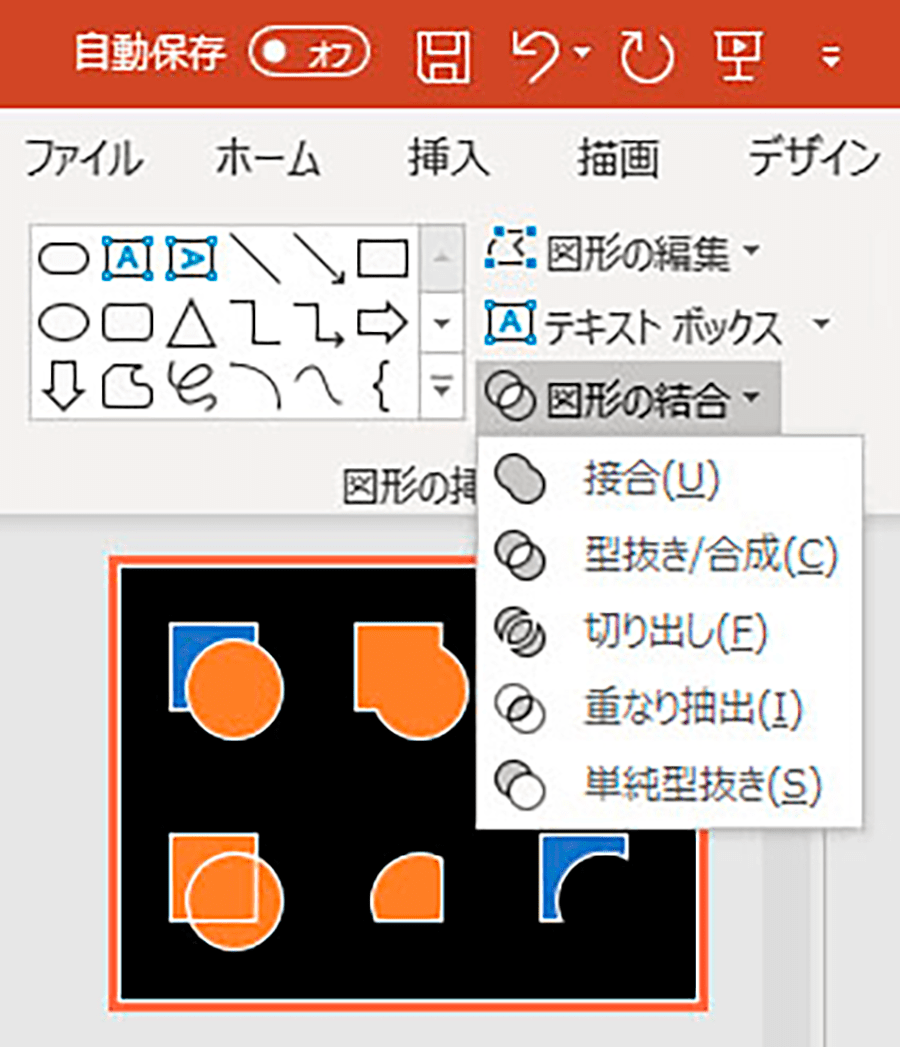



Powerpoint プレゼン資料をワンランクアップさせる方法 パソコン工房 Nexmag
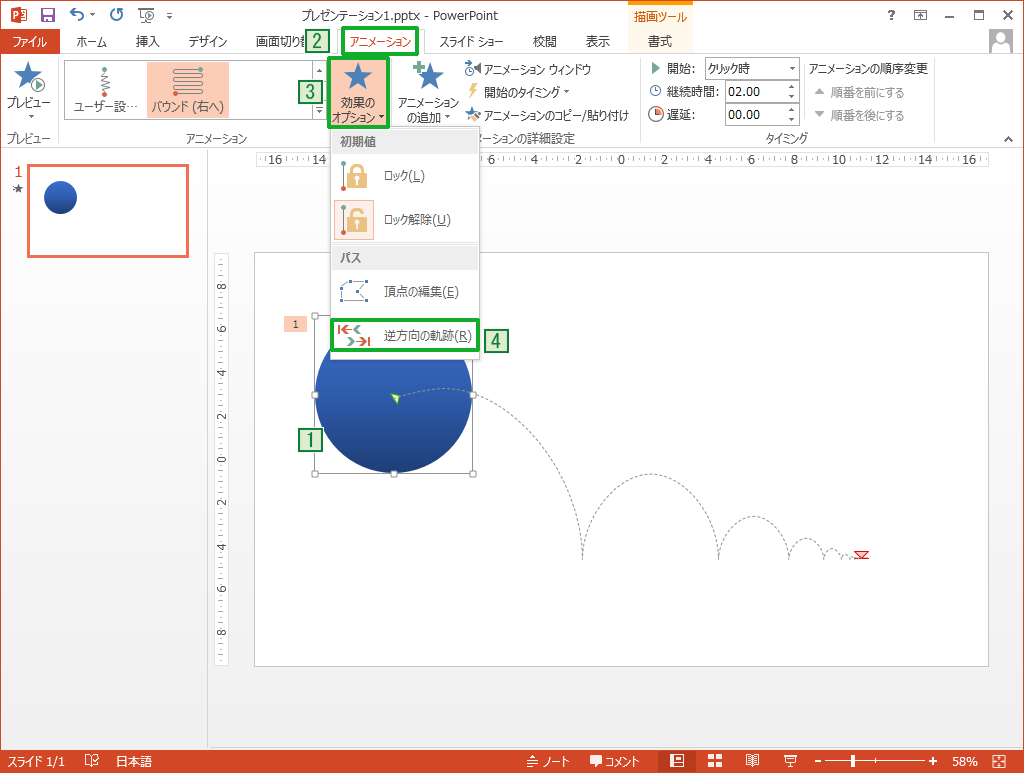



自由な動きでアニメーションさせる Powerpointの使い方
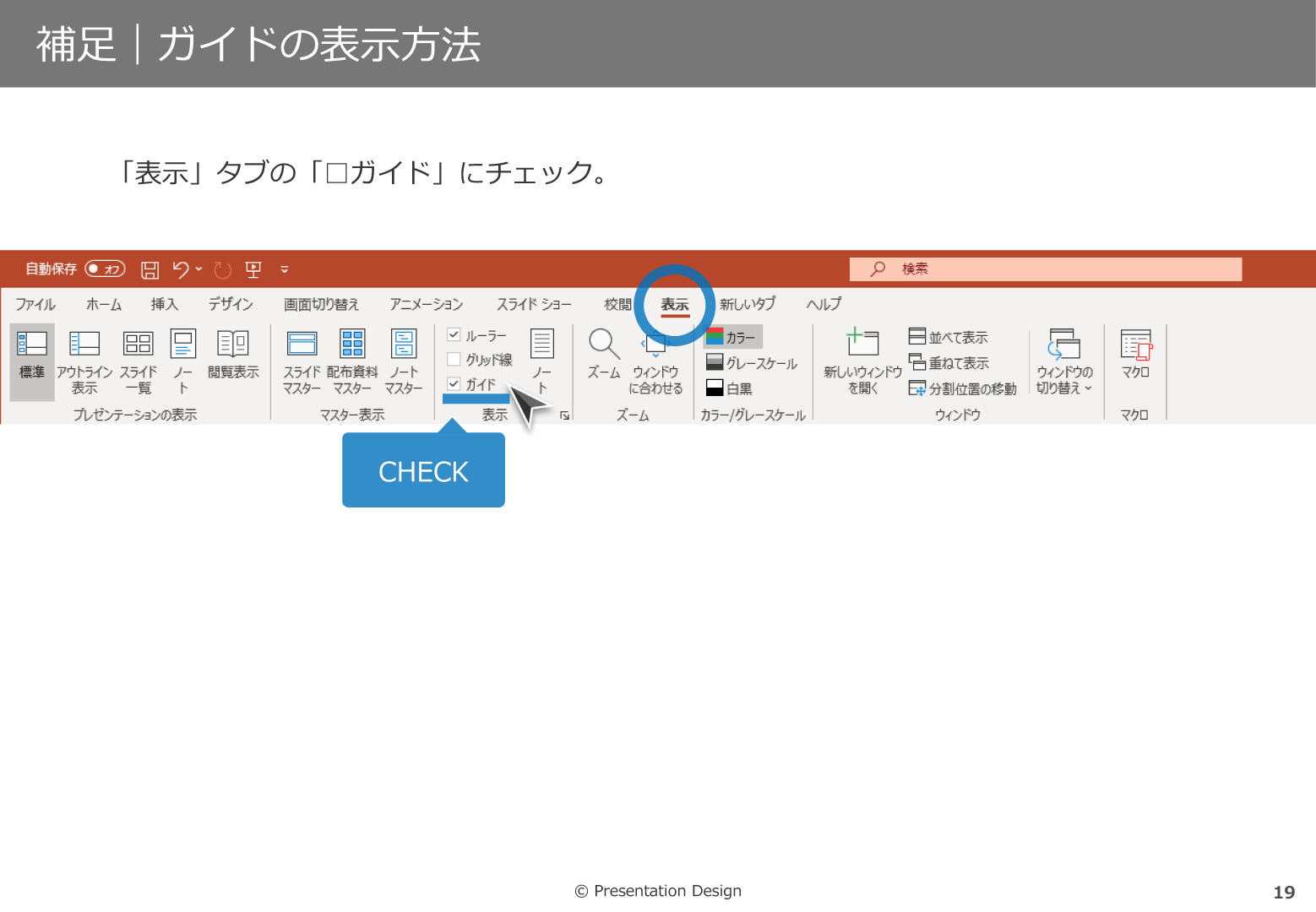



パワーポイントの品質と生産性を向上させるデザイン テンプレート 年8月版 Powerpoint Design
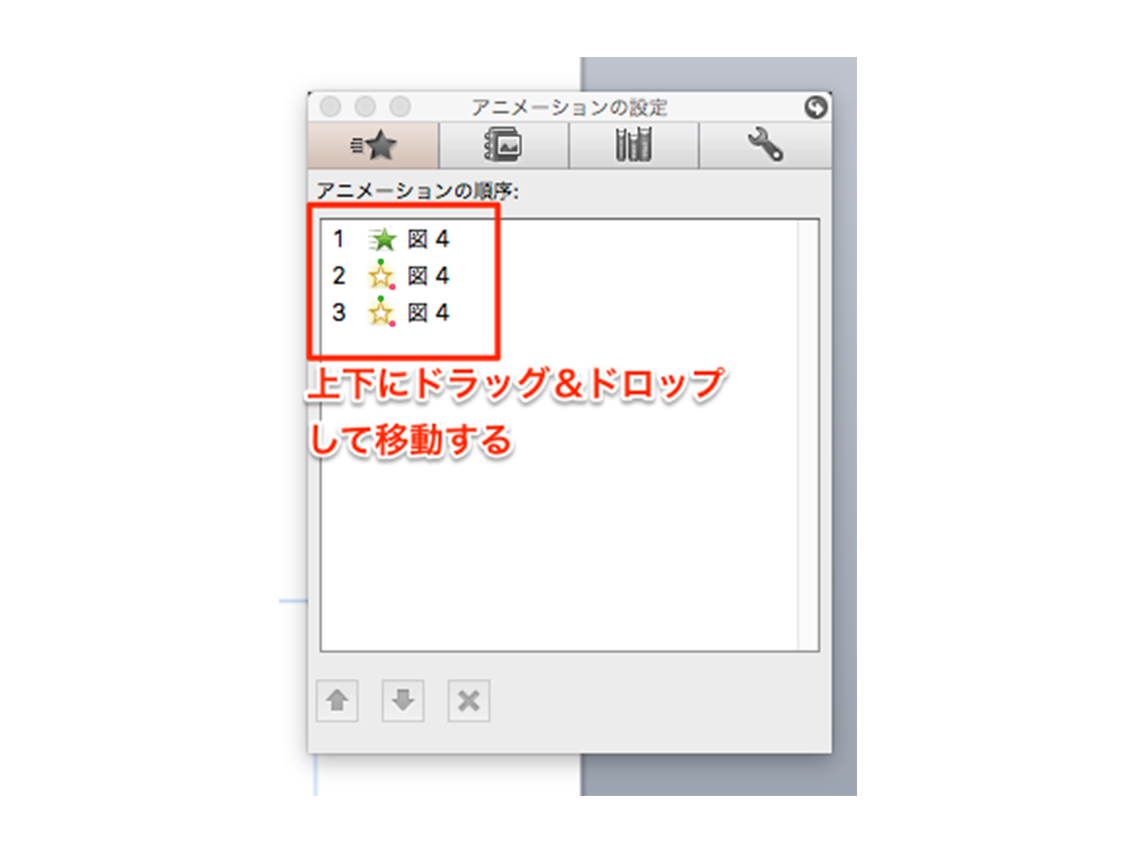



パワポ パワーポイント Powerpoint のアニメーション機能を使いこなそう 適用方法と知っておきたい設定4つ Ferret
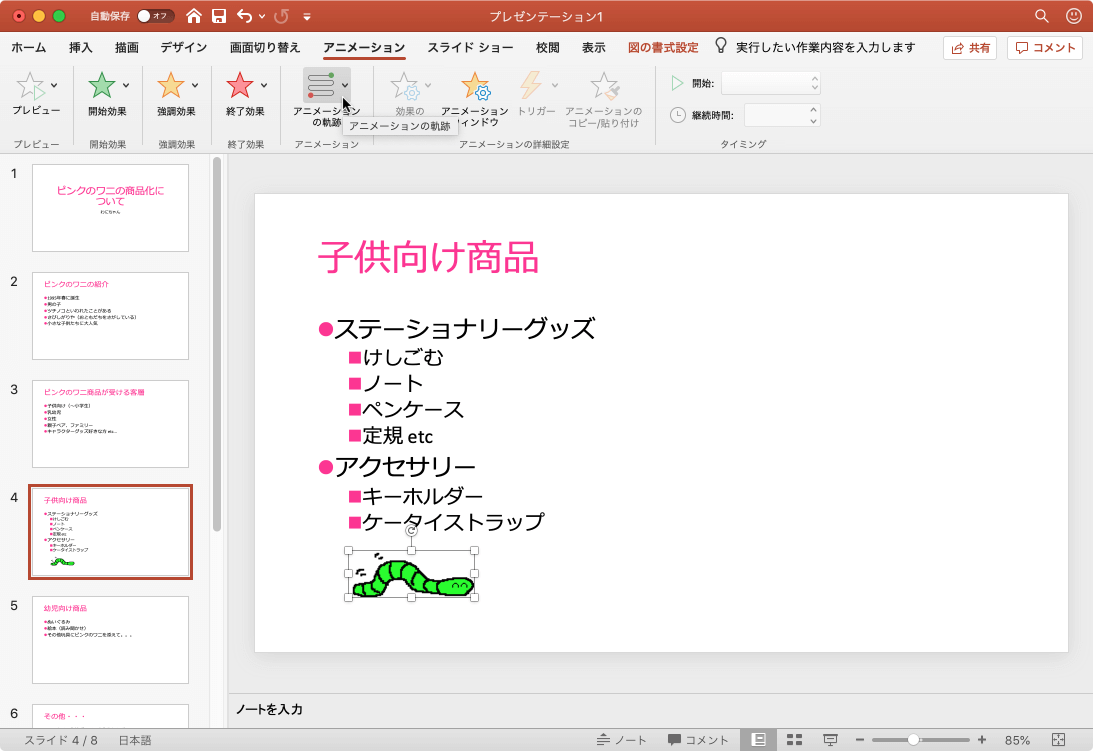



Powerpoint 19 For Mac アニメーションの軌跡を追加するには



Www Meiji Ac Jp Wsys Edu Info 6t5h7pibrg4 Att Powerpoint Basic Pdf




パワーポイントのスライドを画像で保存する方法 自分で描いた図形を保存する方法 Prau プラウ Office学習所
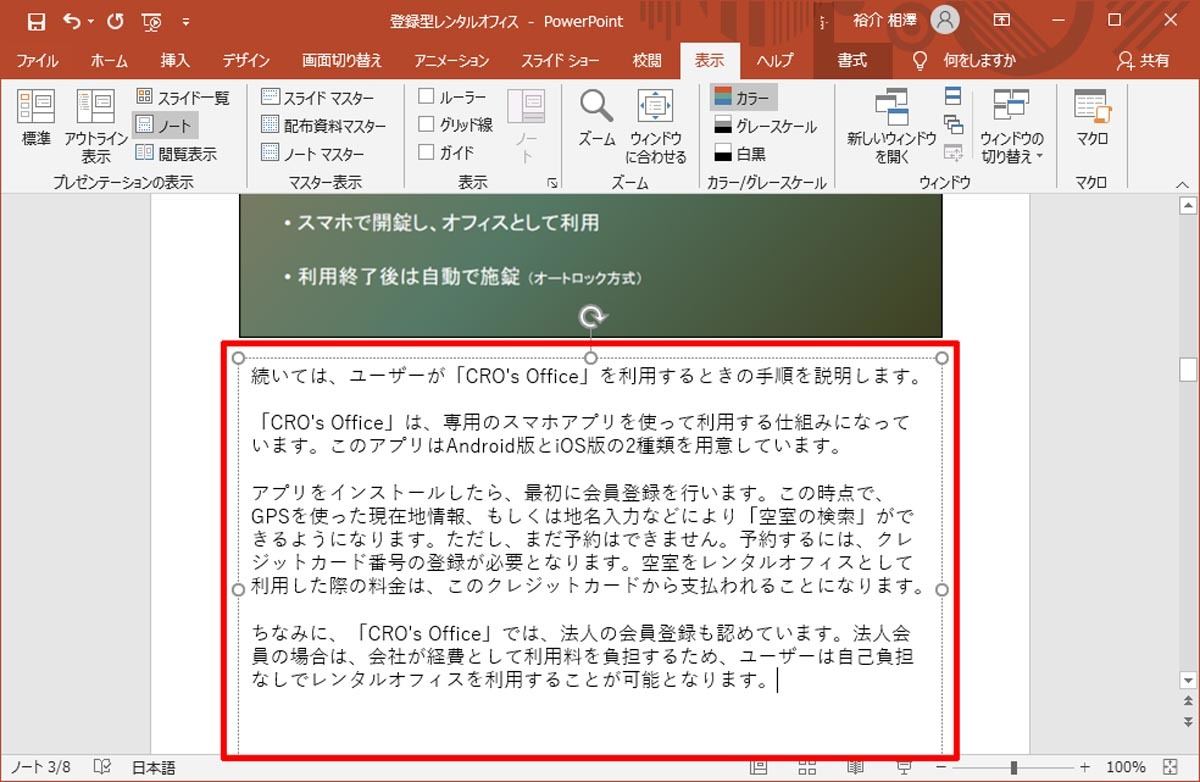



脱初心者 すぐに使えるpowerpoint活用術 23 発表用原稿の作成と ノート の活用 Tech
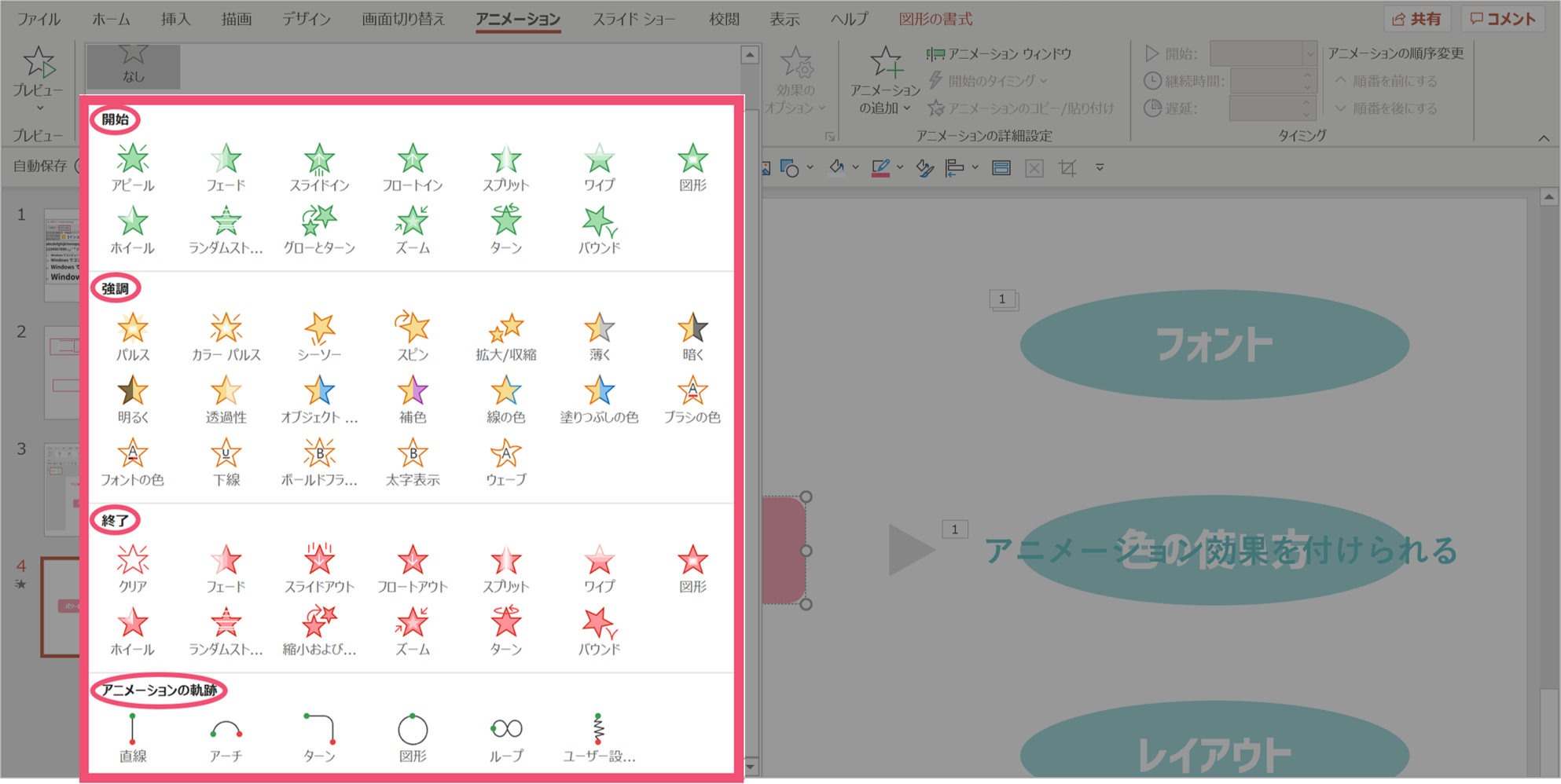



パワーポイントでアニメーション終了後にオブジェクトを消す方法 パワポ大学
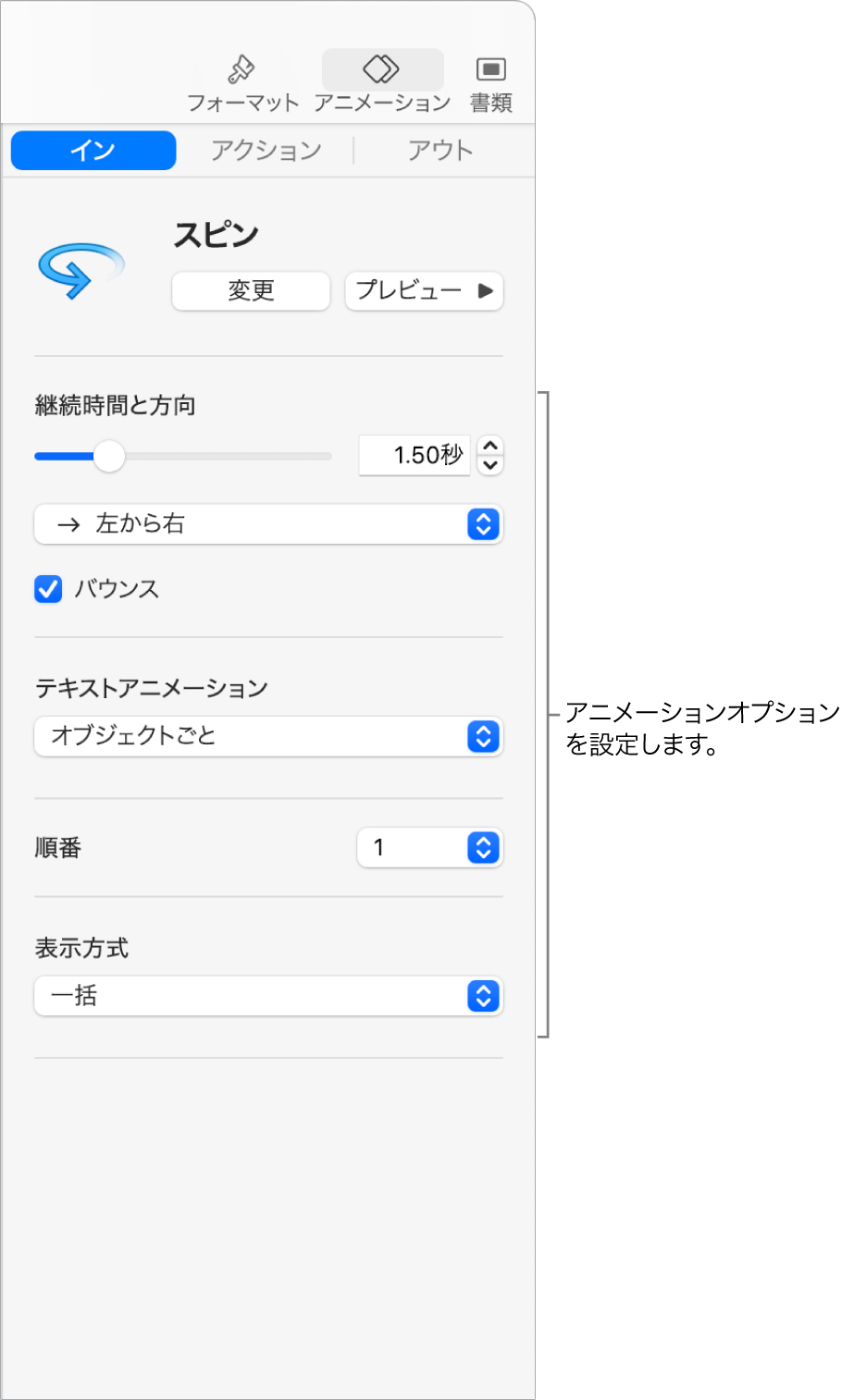



Macのkeynoteでオブジェクトをアニメートしてスライドに出現させる またはスライドから消す Apple サポート




パワーポイントで3dの立体文字を作る方法 楽してプロっぽいデザイン



1
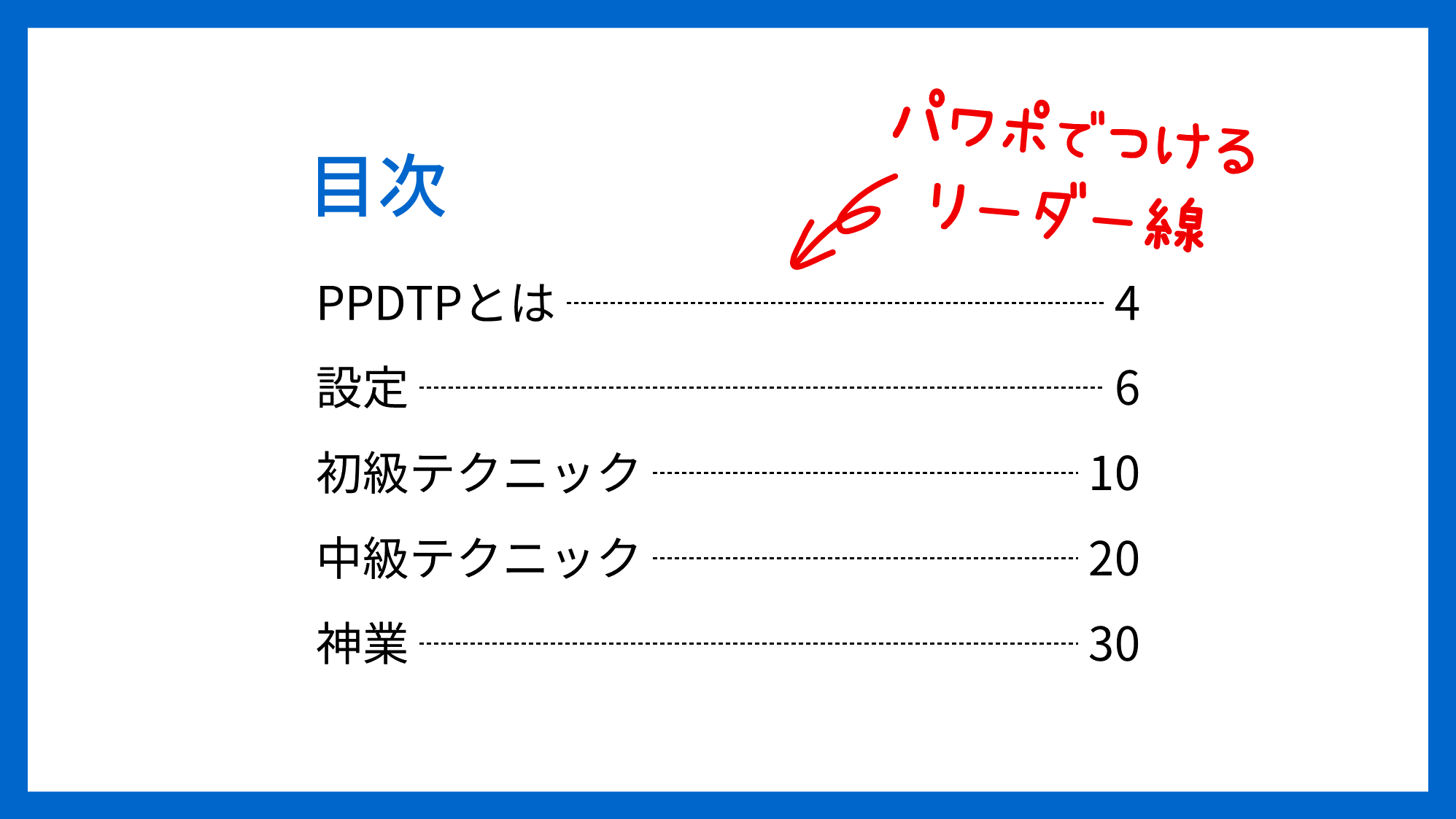



Powerpointで目次のページ番号をリーダー線で繋げ揃える方法 Ppdtp



Q Tbn And9gcsggvrq5ddre0cv0zmv7hs7te9bhyqxlfxt84ir6plrltbzhcvi Usqp Cau
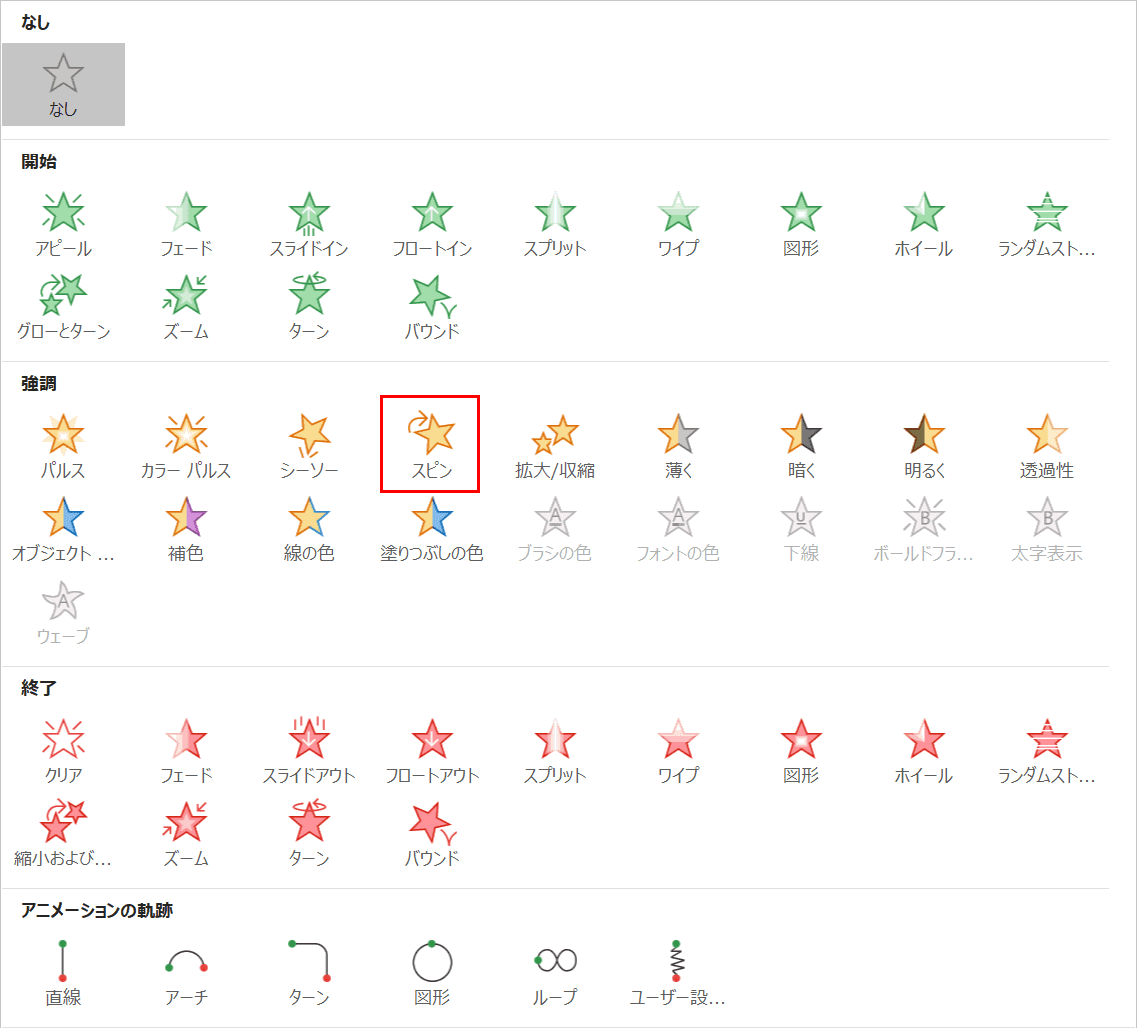



パワーポイントでアニメーションの使い方まとめ 種類や設定方法 Office Hack



Http Www Kobegakuin Ac Jp Ipc Top Textbook 06 Pdf
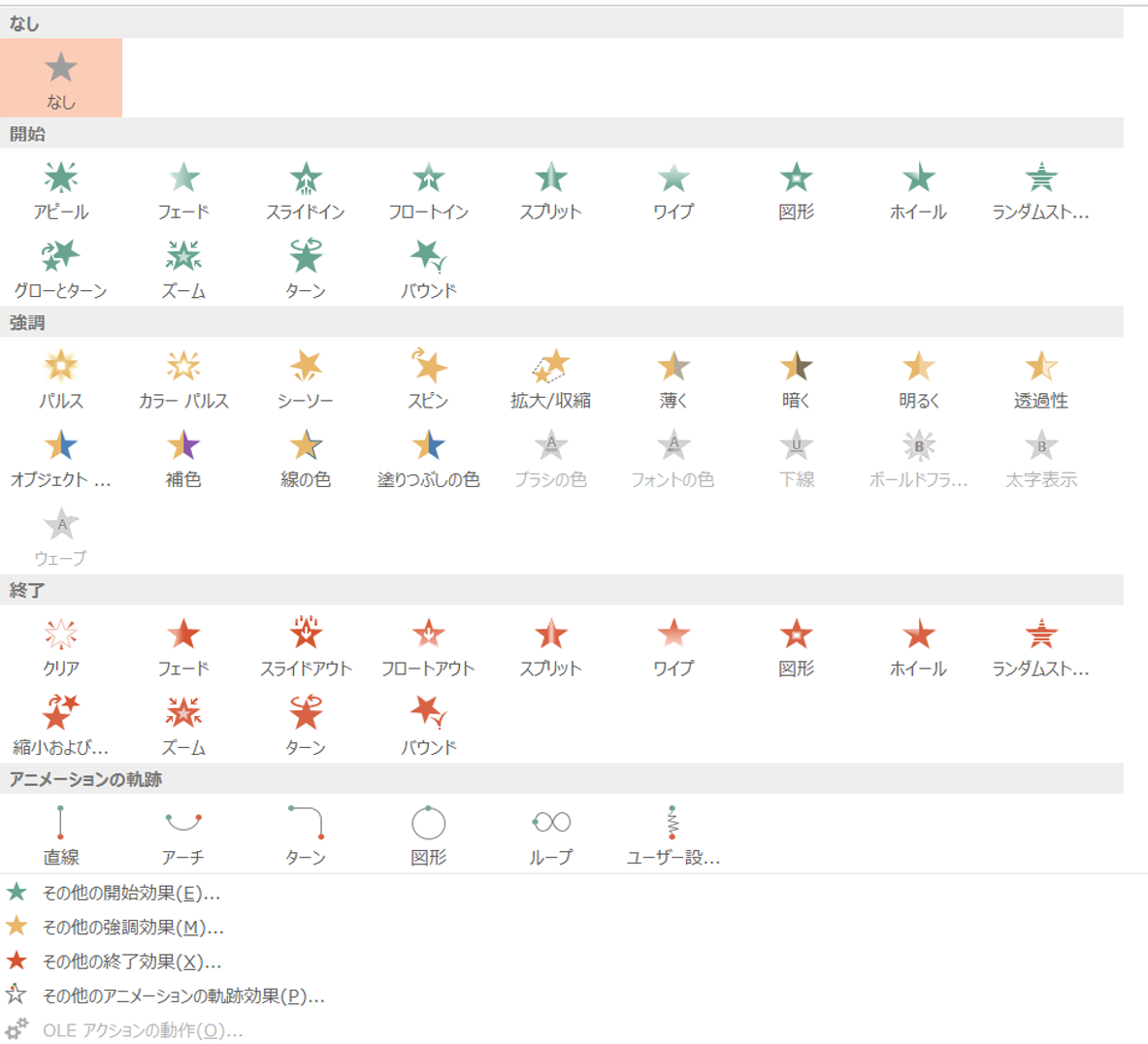



これぞ職人技 パワーポイントのアニメーション活用術 Smarvee Press




パワーポイントに挿入した動画にアニメーション効果またはナレーションを追加します 株式会社スカイフィッシュ 企業ブログ




パワーポイントのアニメーションを効果的に使うコツ プレゼンのpresentainment



Q Tbn And9gcqo69rjtchqgyfa7zpf9m 0hlyxm9dpfxw8hu8xmnil 3vcp Rk Usqp Cau
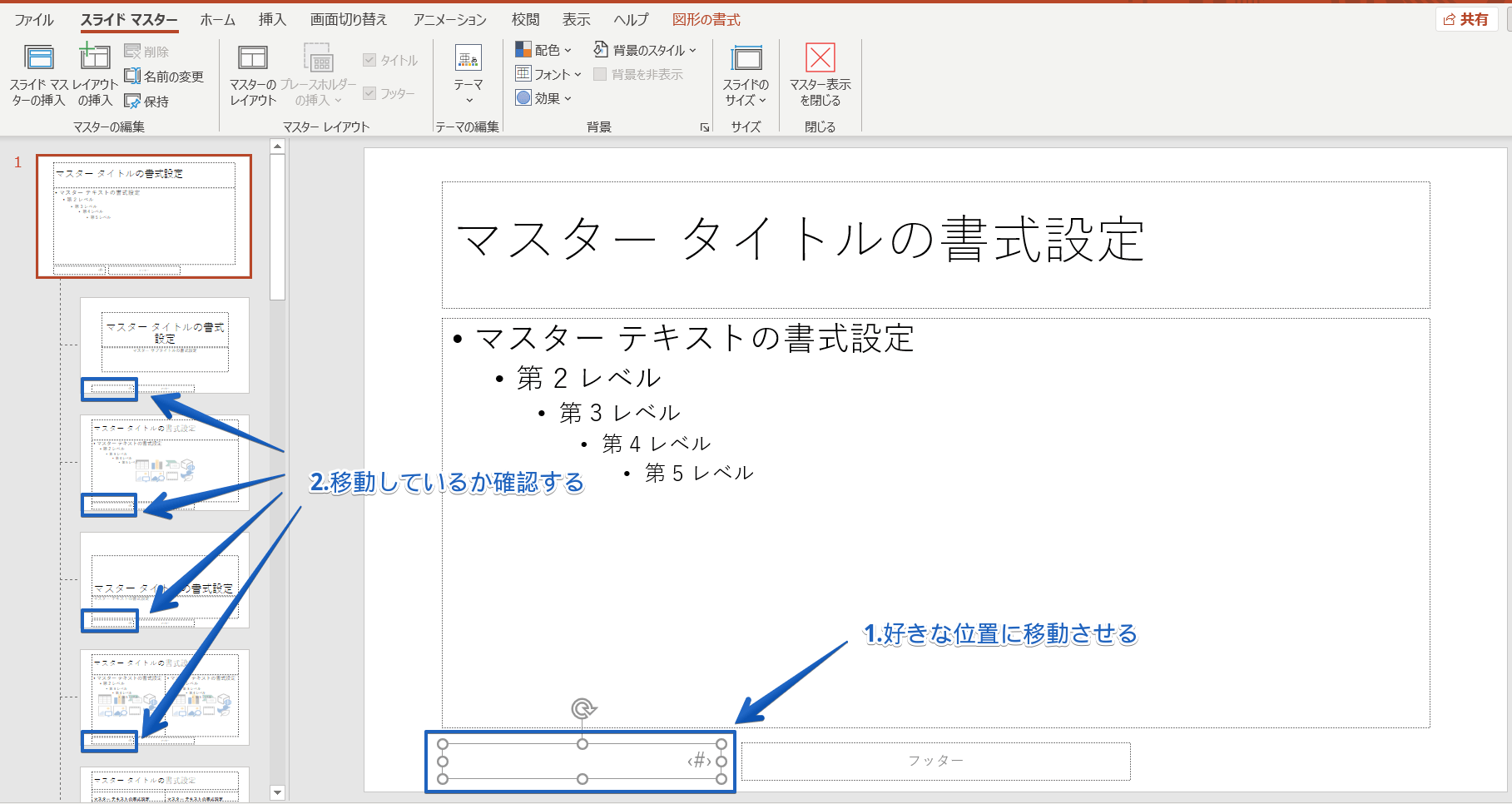



パワーポイント ページ番号 スライド番号 の位置や大きさを変更する簡単手順




パワーポイントのアニメーションの基本事項を解説 Document Studio ドキュメントスタジオ
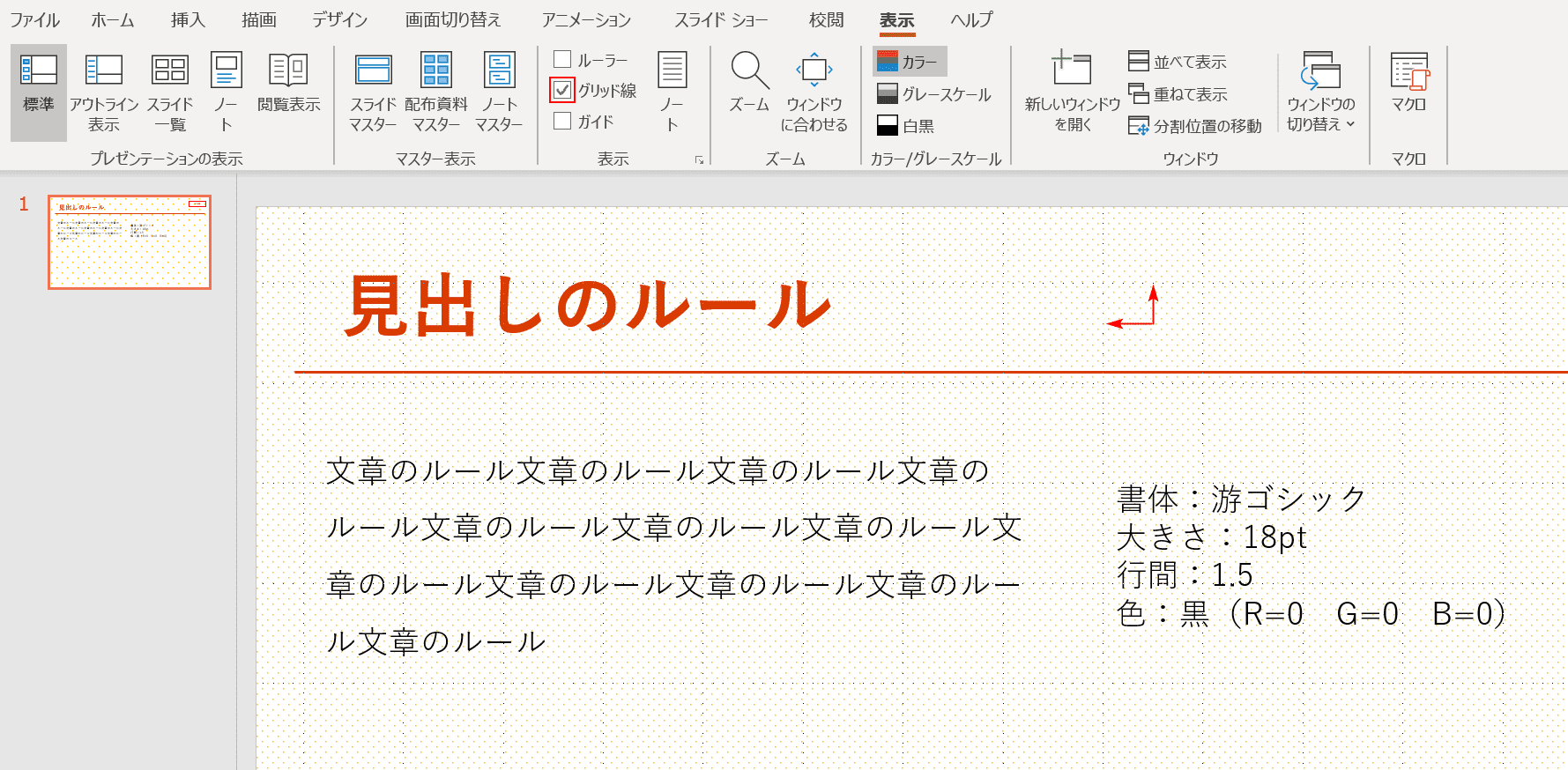



パワーポイントの使い方を解説 脱初心者になるための基本操作 Office Hack
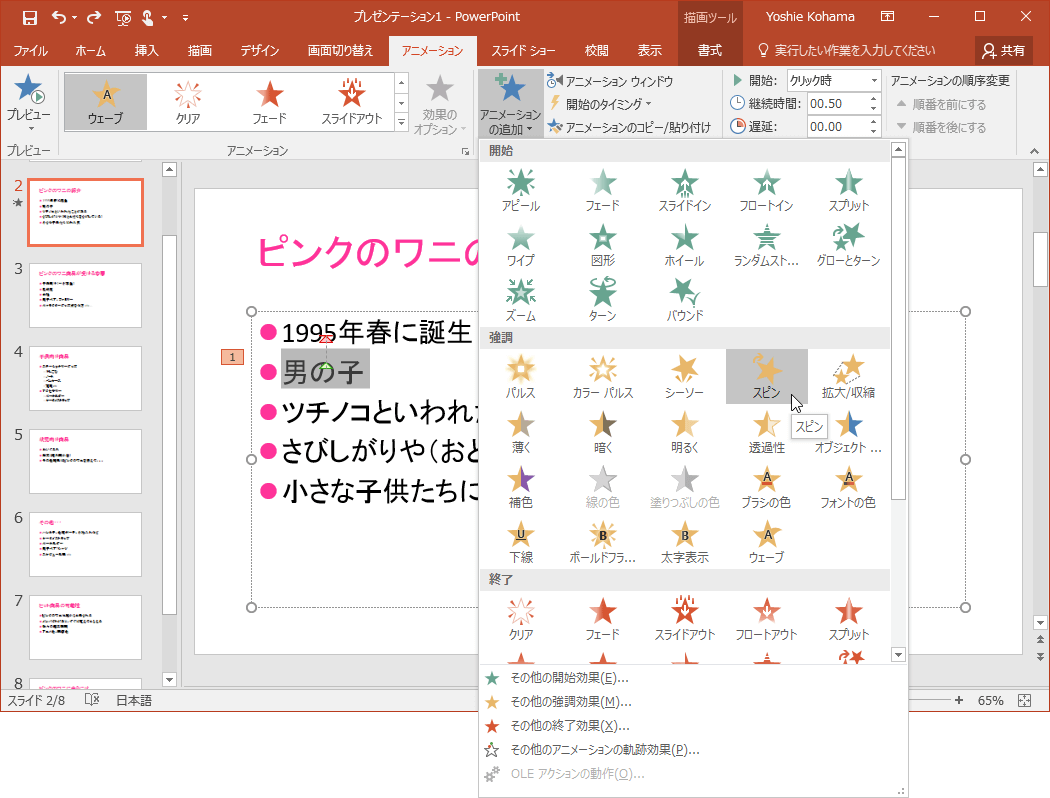



Powerpoint 16 1つのオブジェクトに複数のアニメーションを組み合わせるには




パワーポイントの箇条書きを格段に見やすくする方法を実画面を使って解説 簡単な調整 操作方法を押さえよう ビズデザ
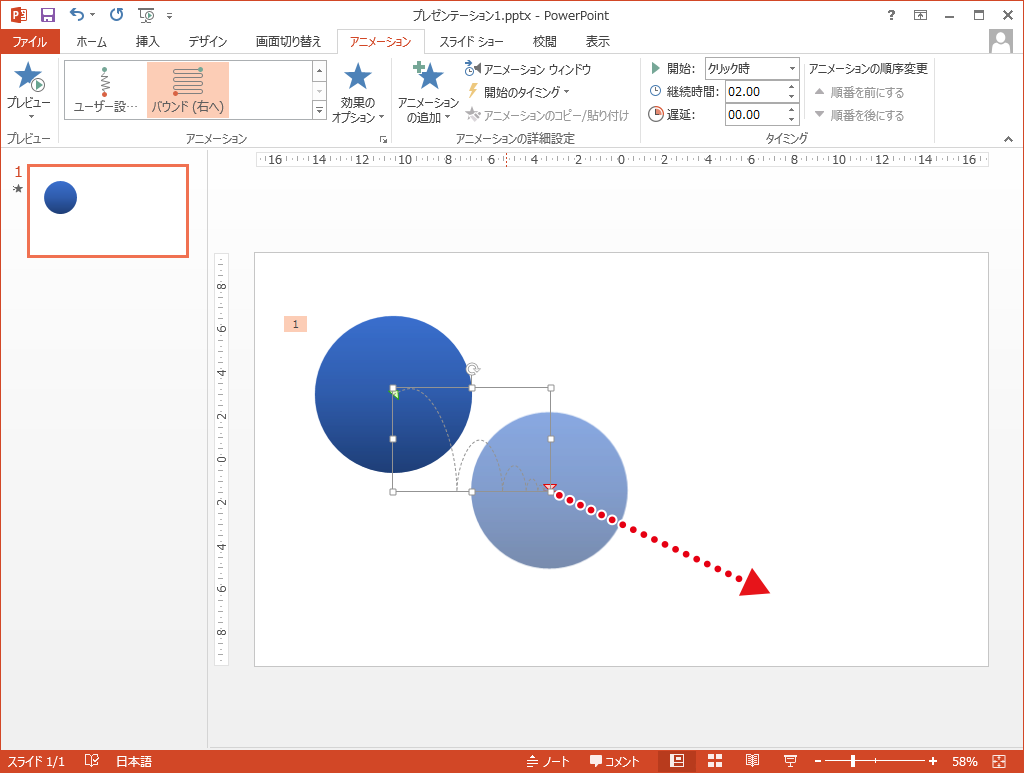



自由な動きでアニメーションさせる Powerpointの使い方
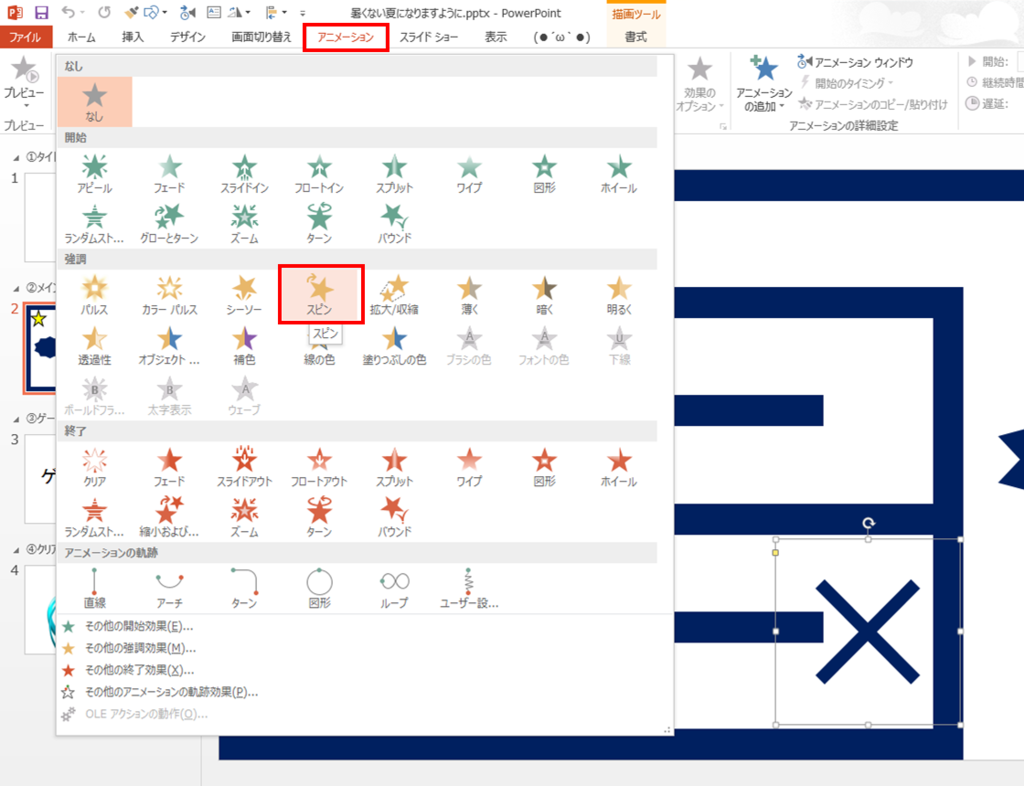



Powerpoint パワポでゲームを作ろう Powerpointとミクと僕



0 件のコメント:
コメントを投稿